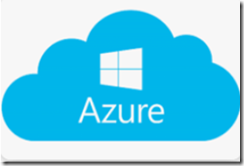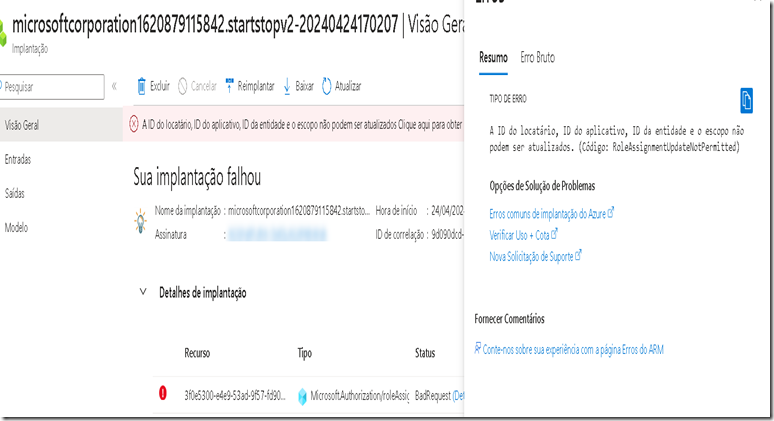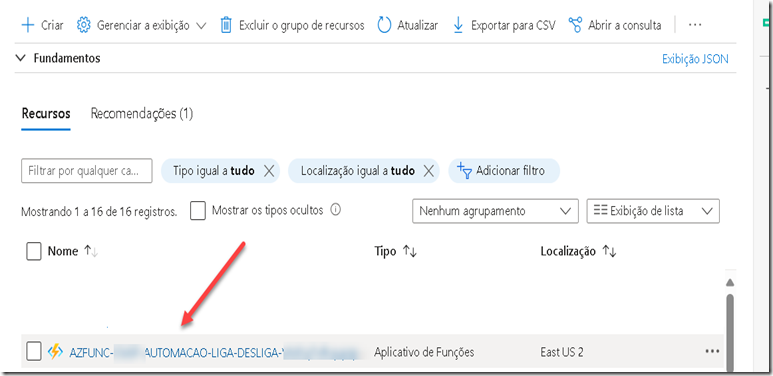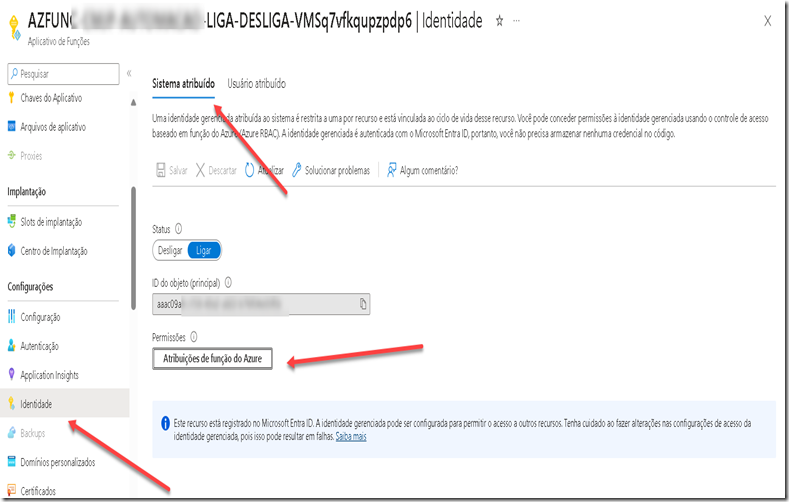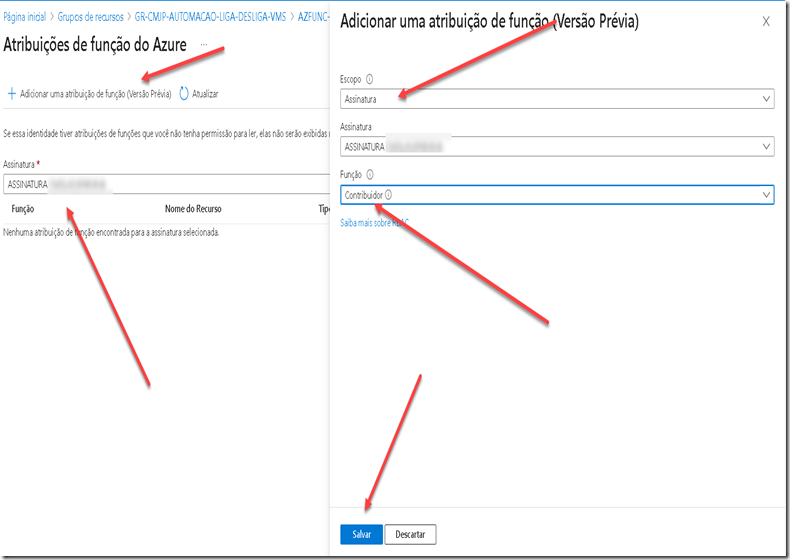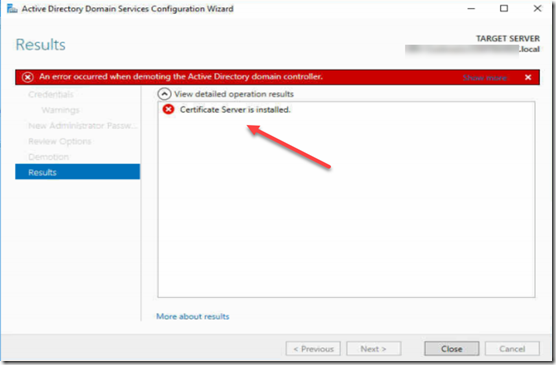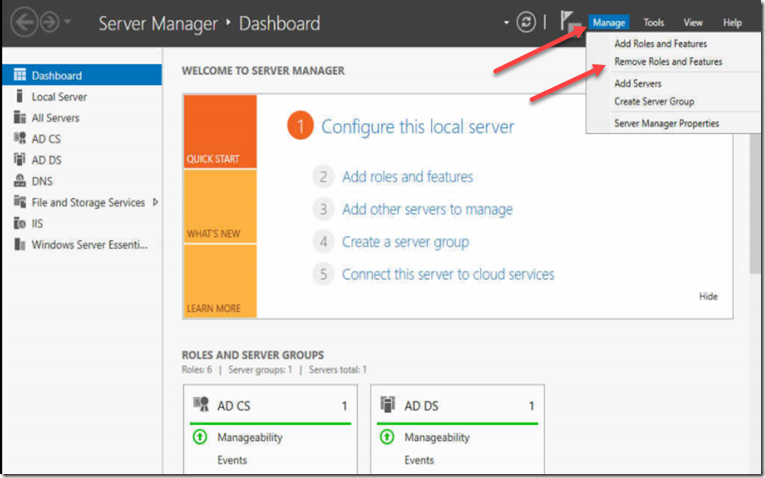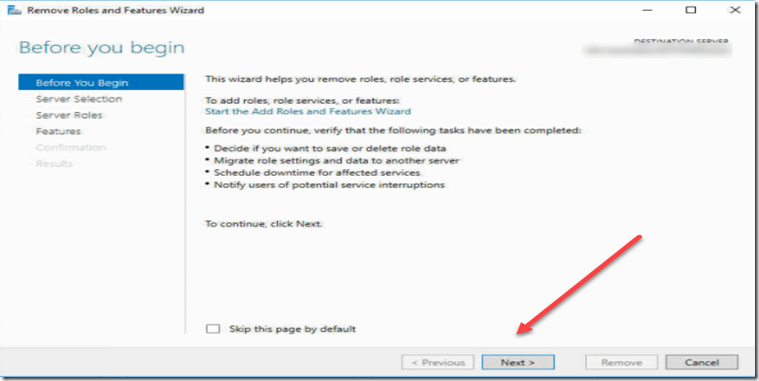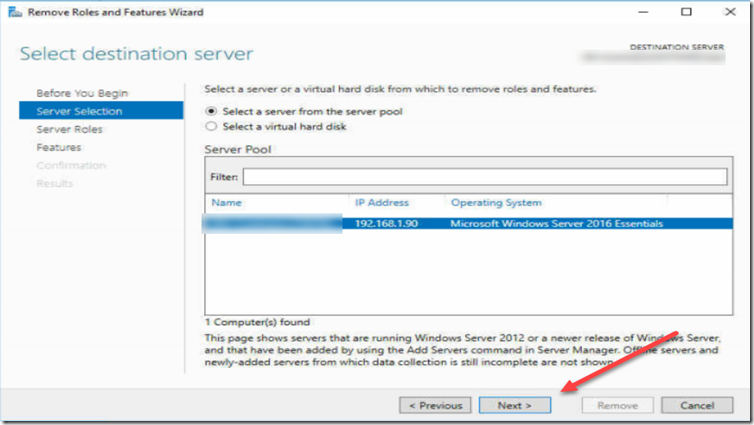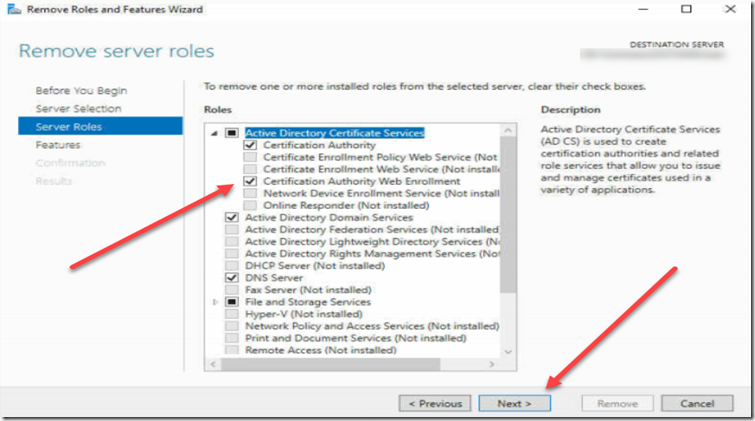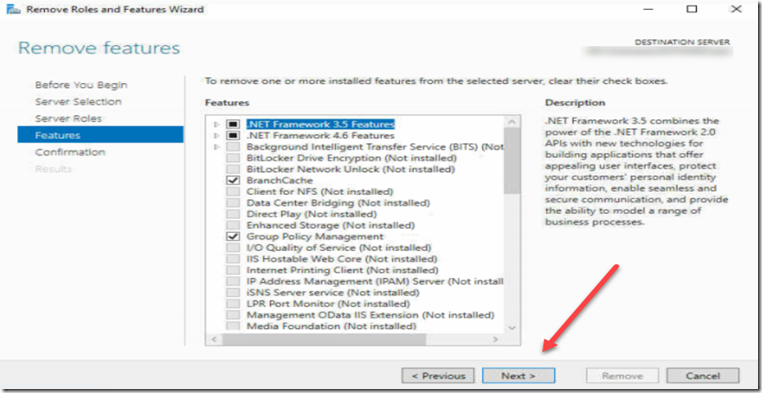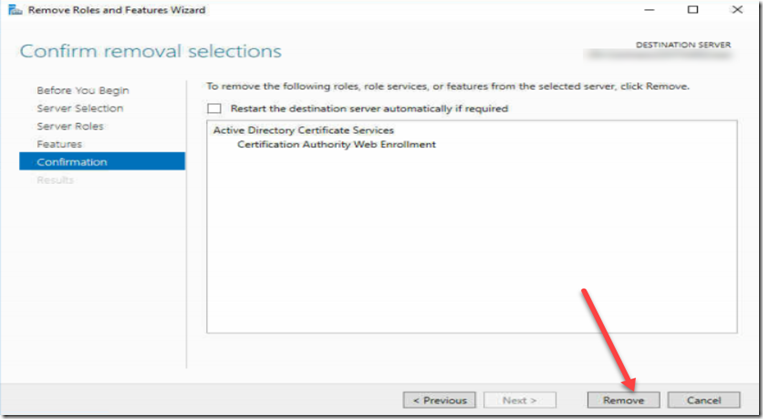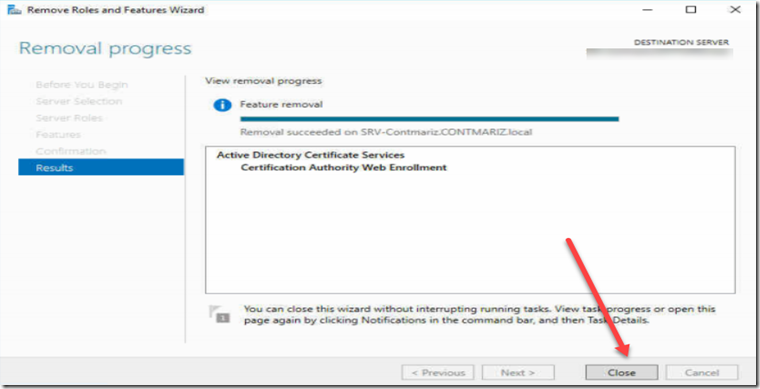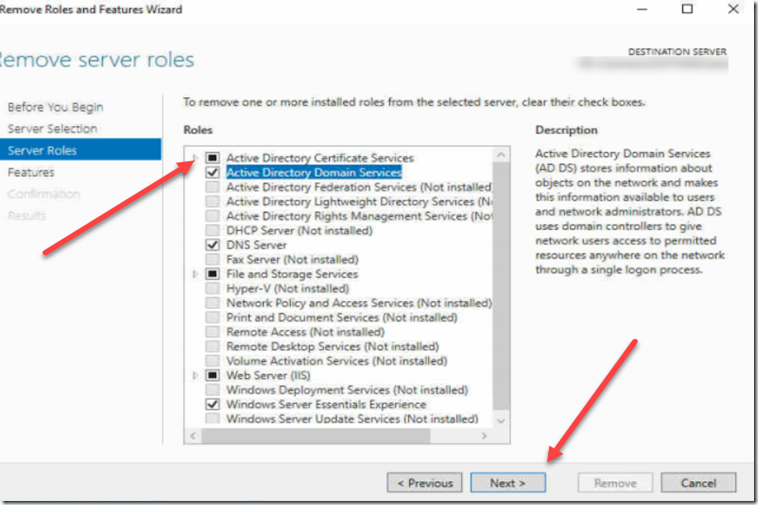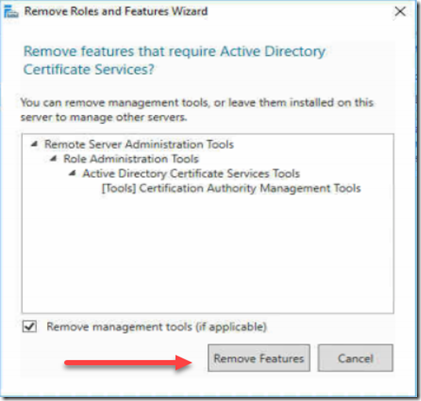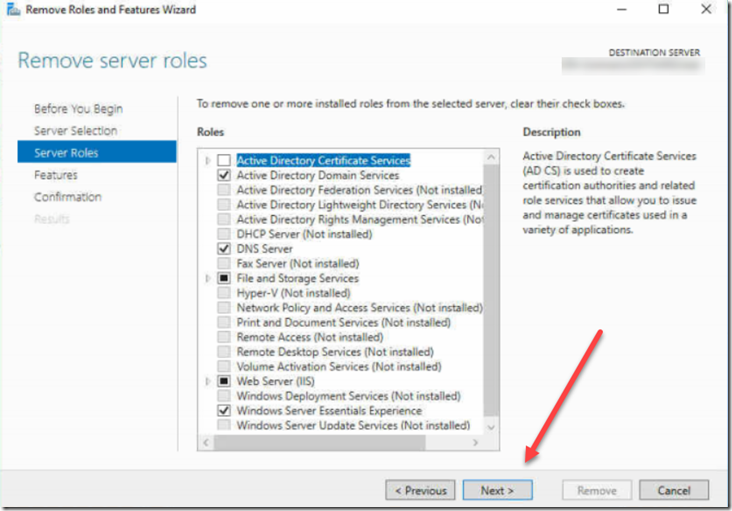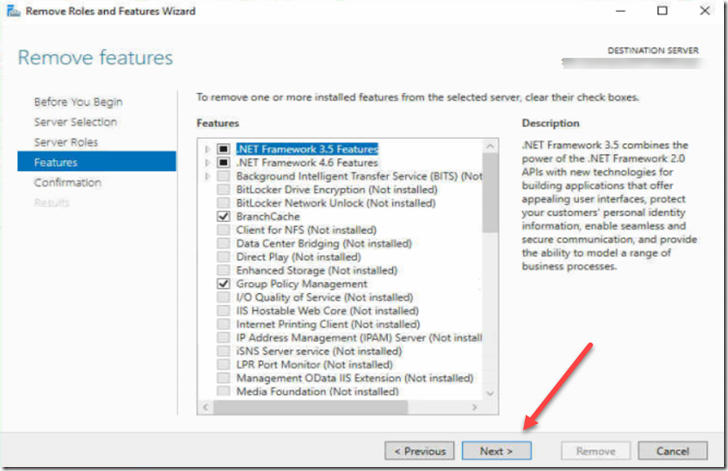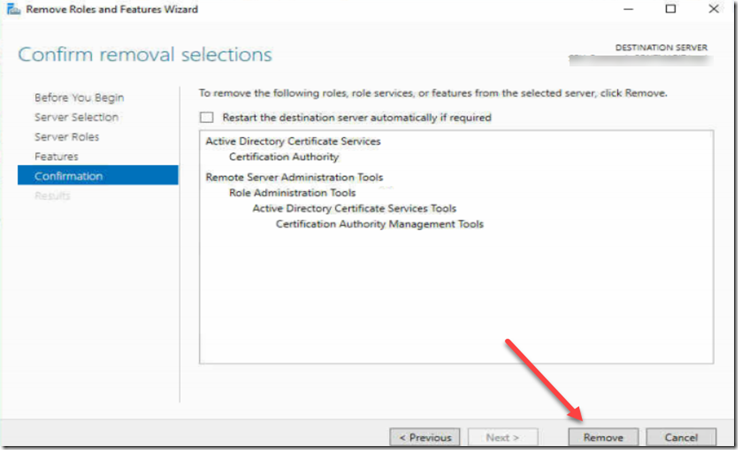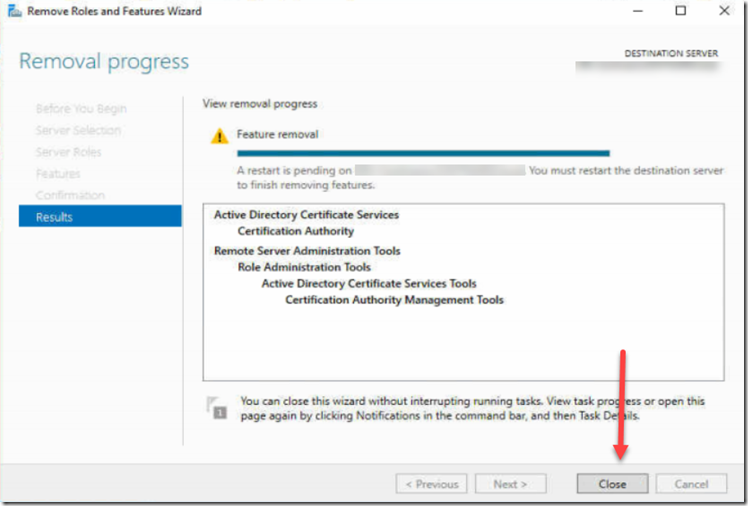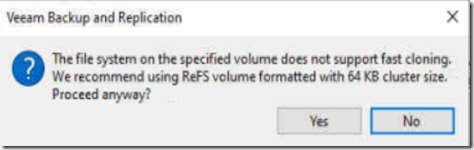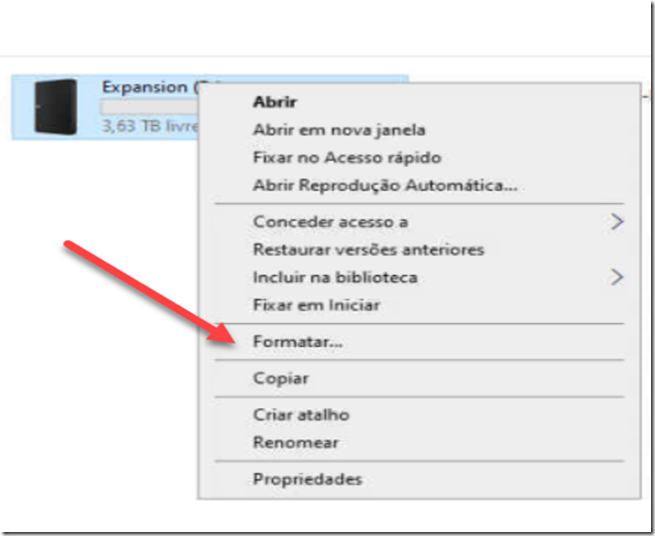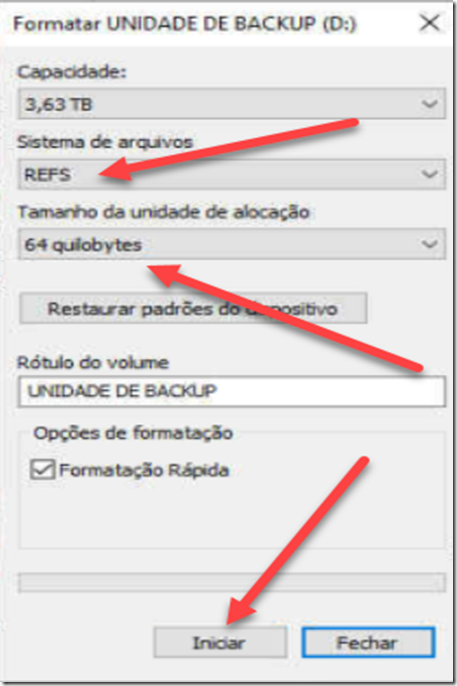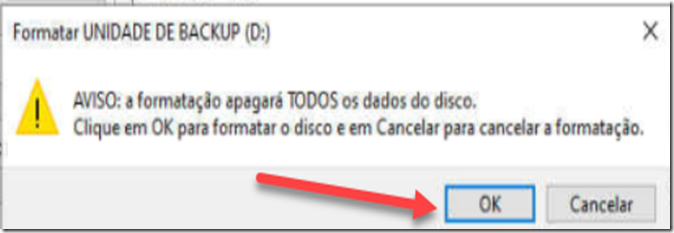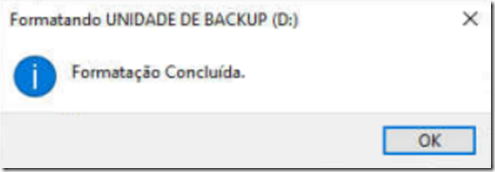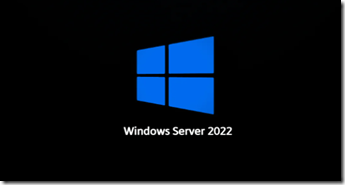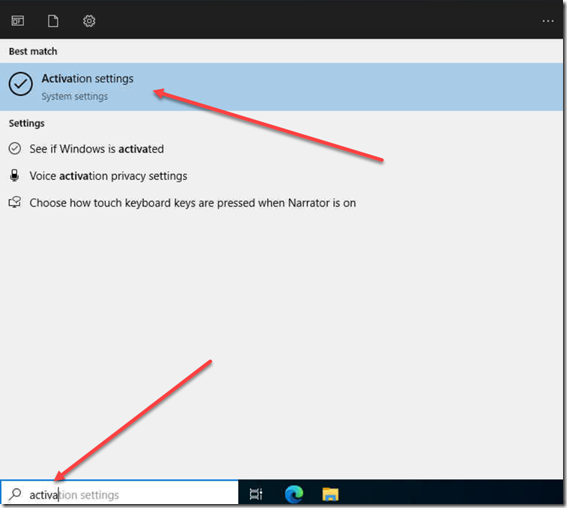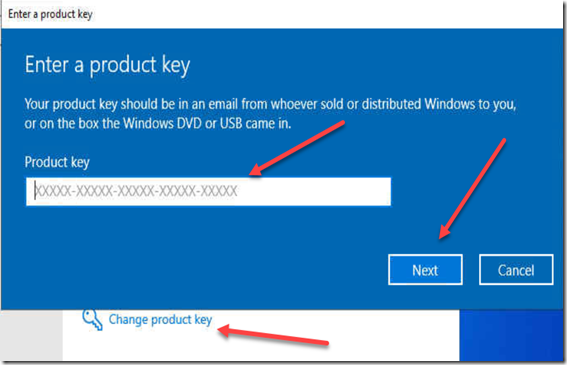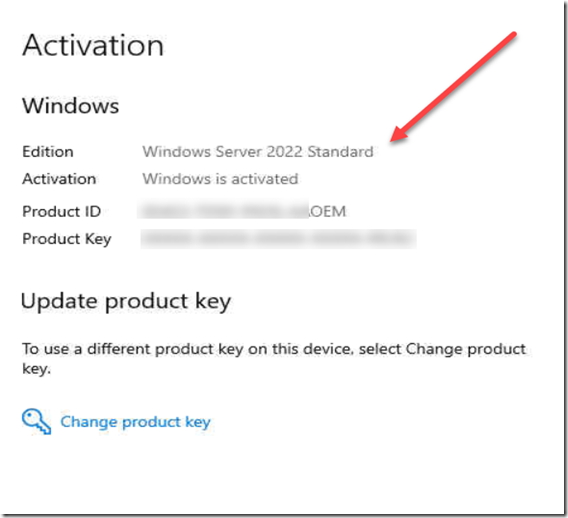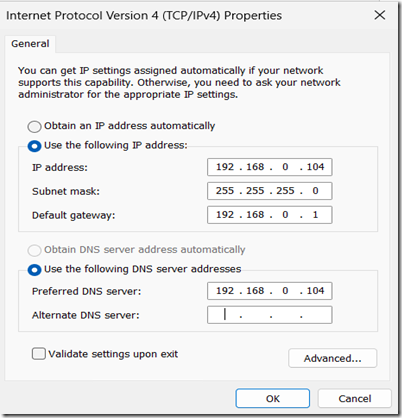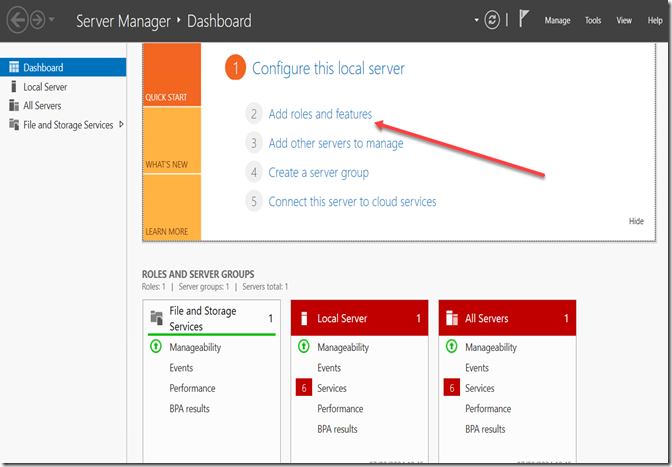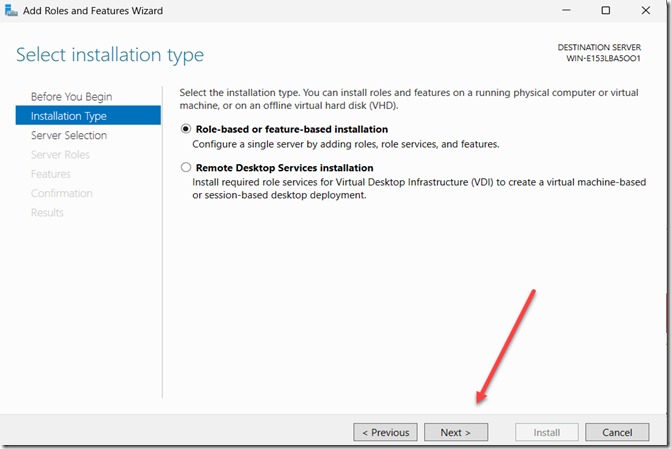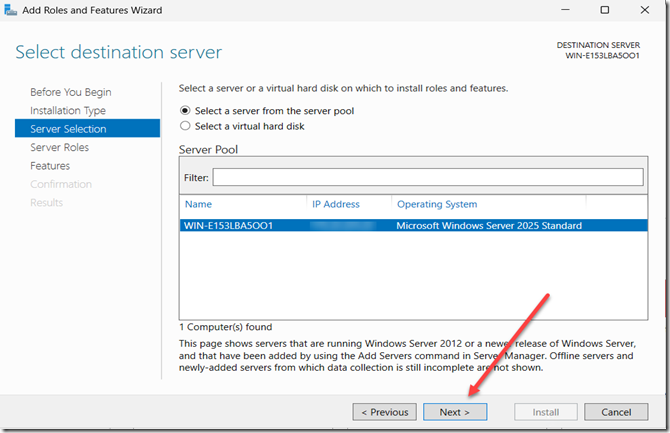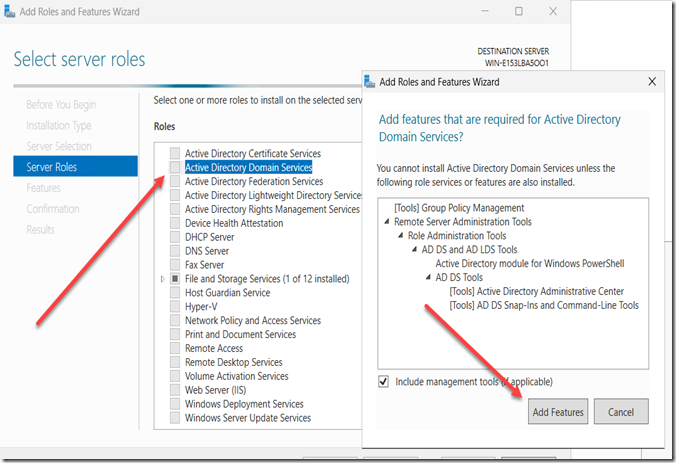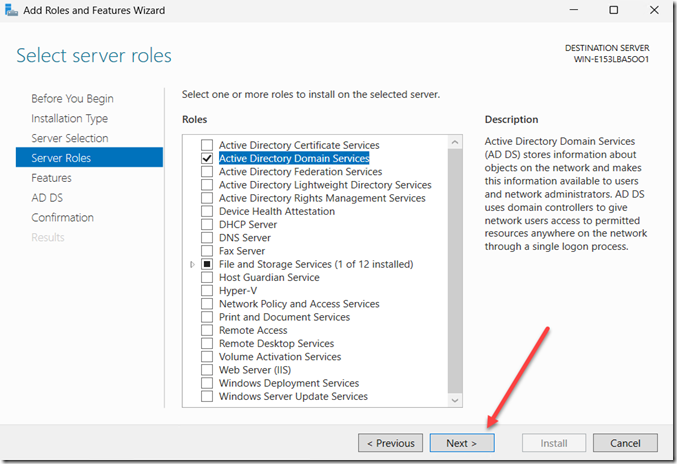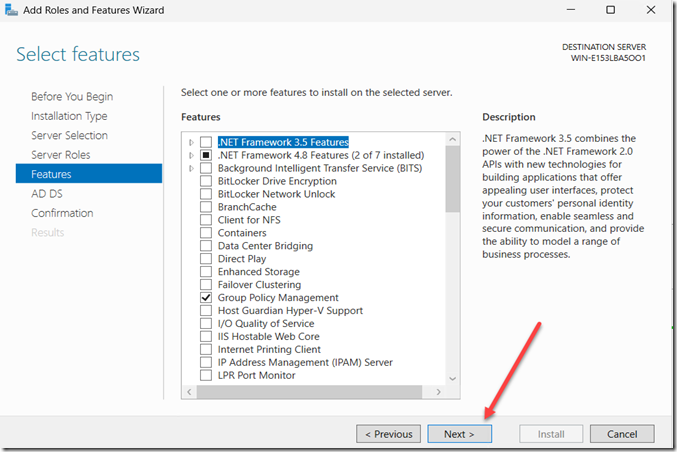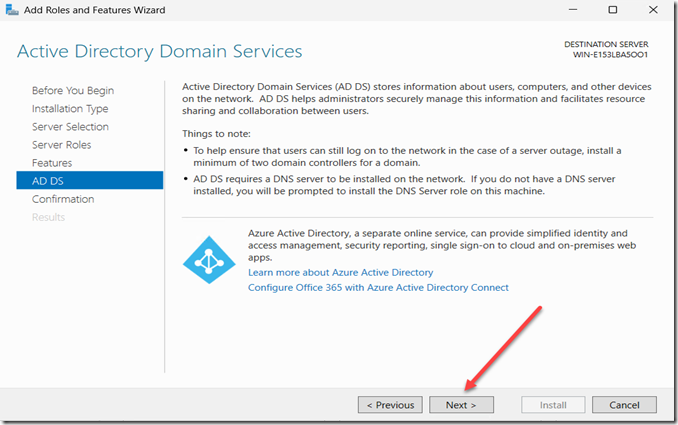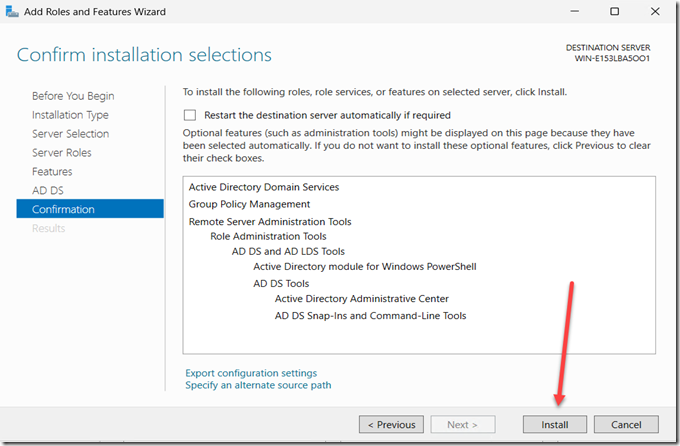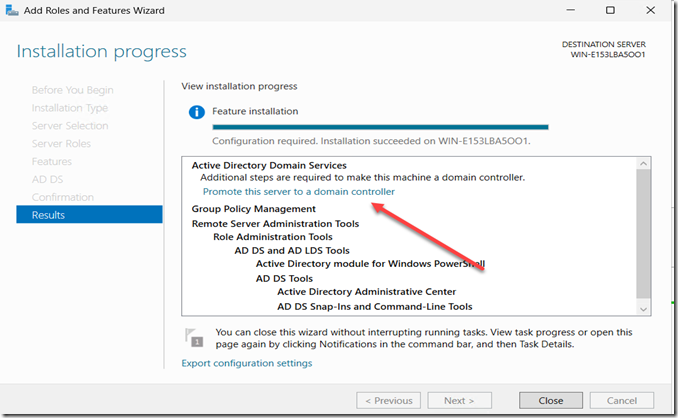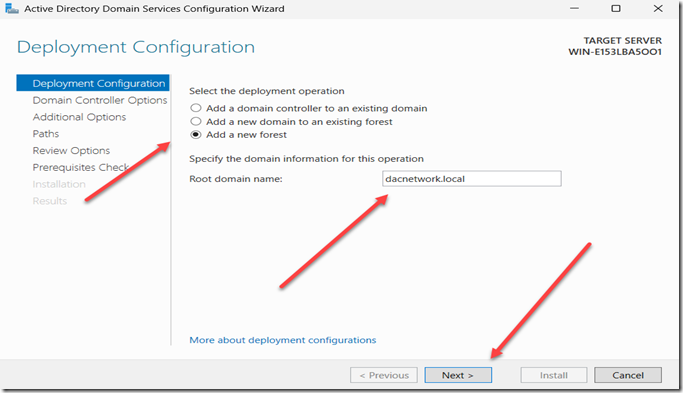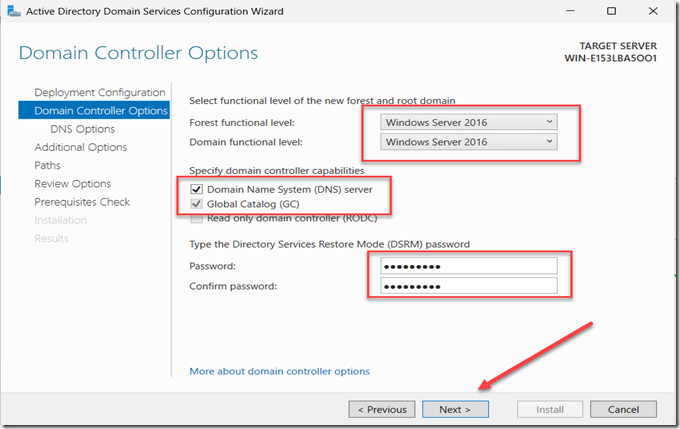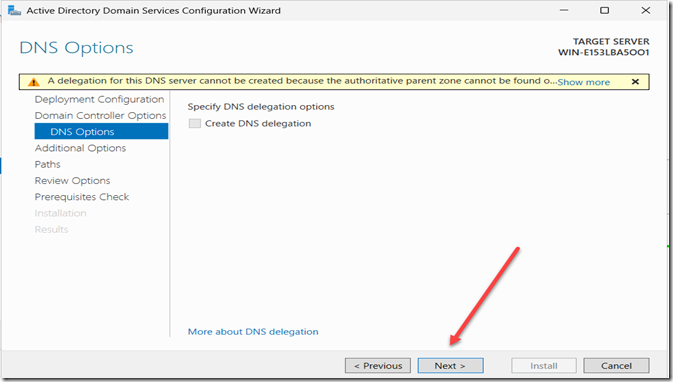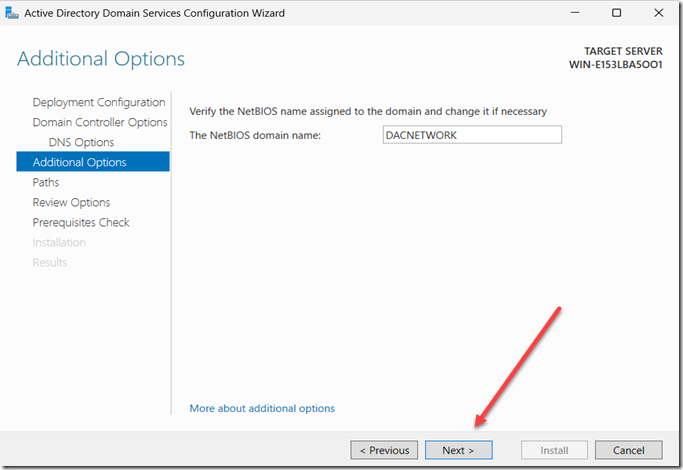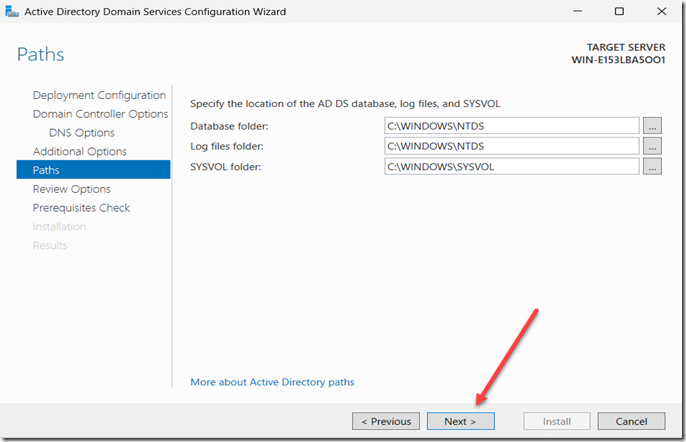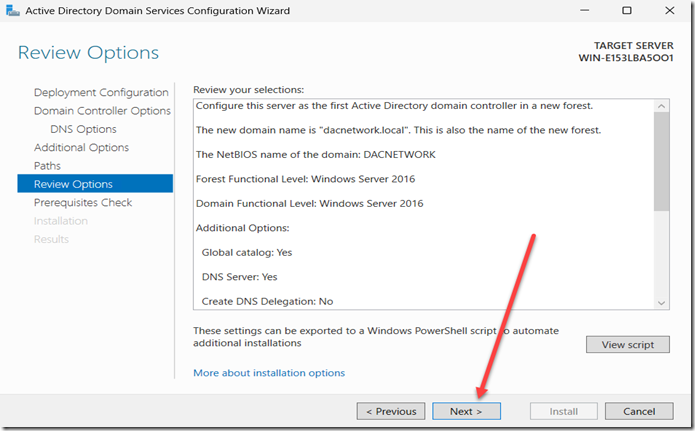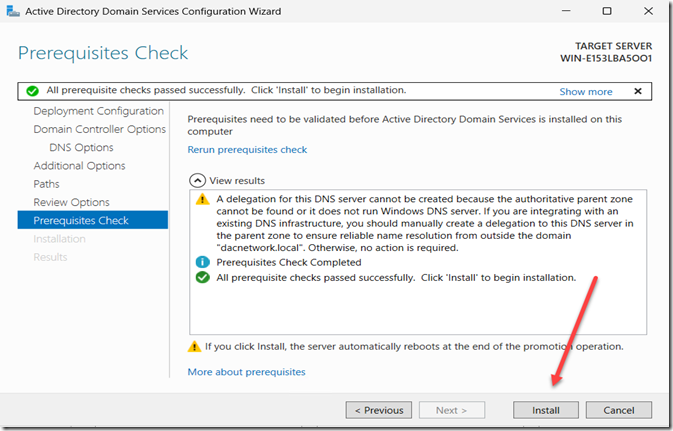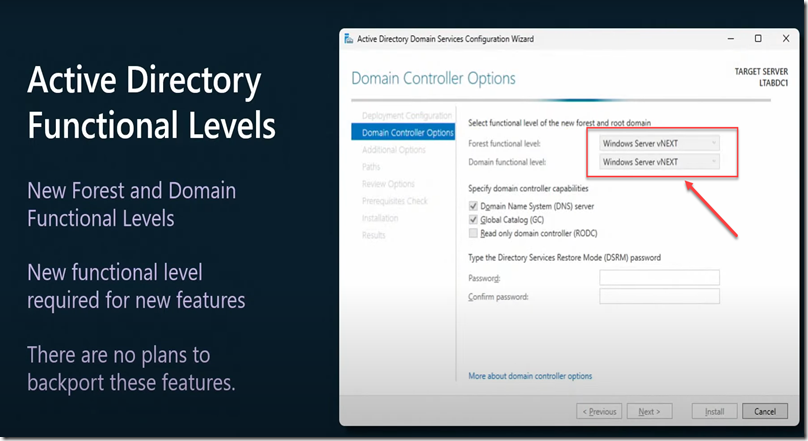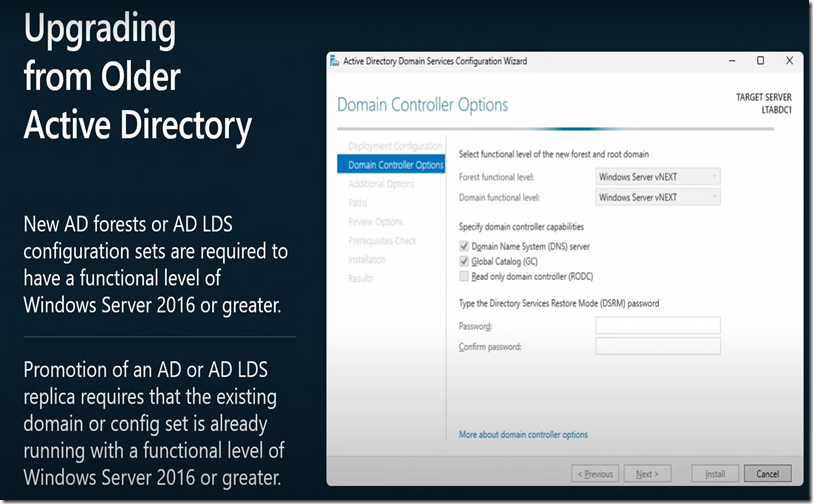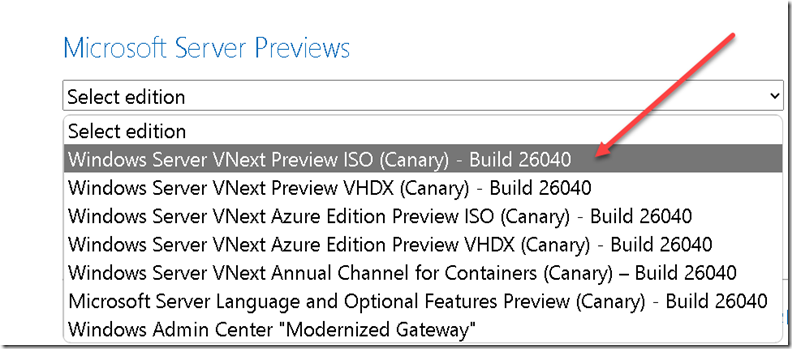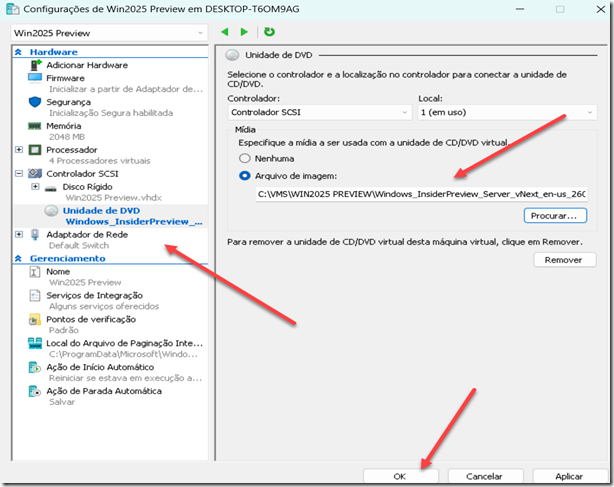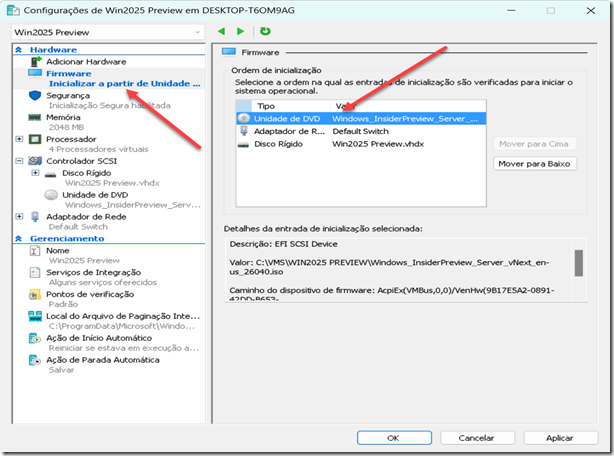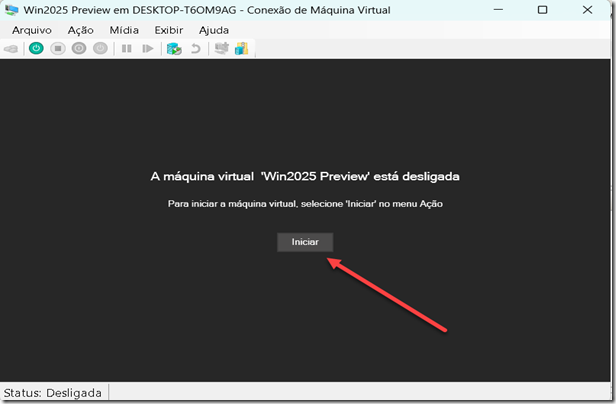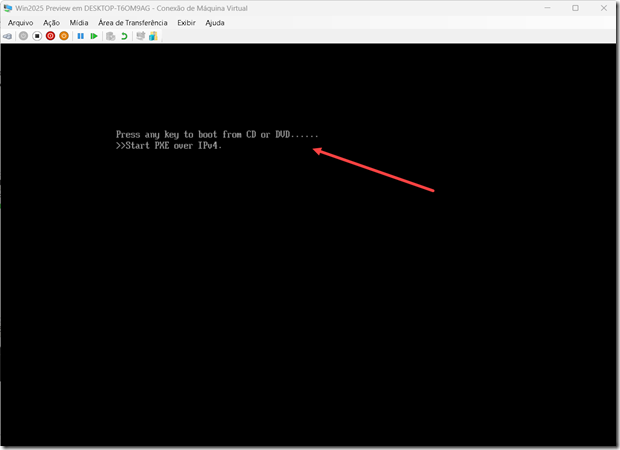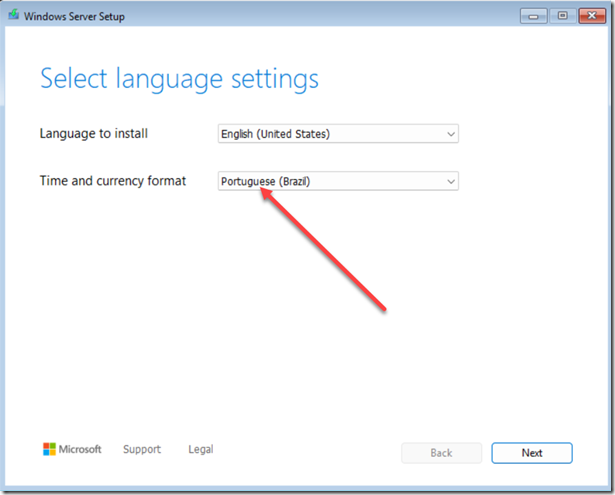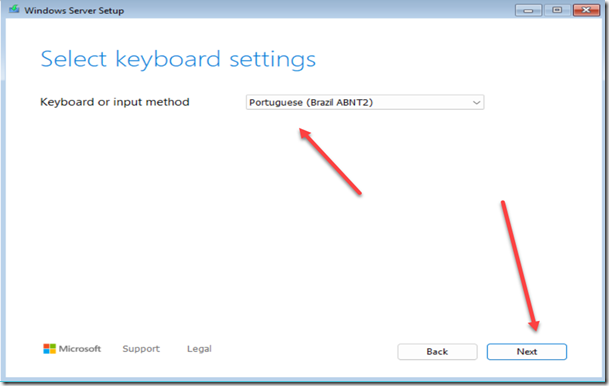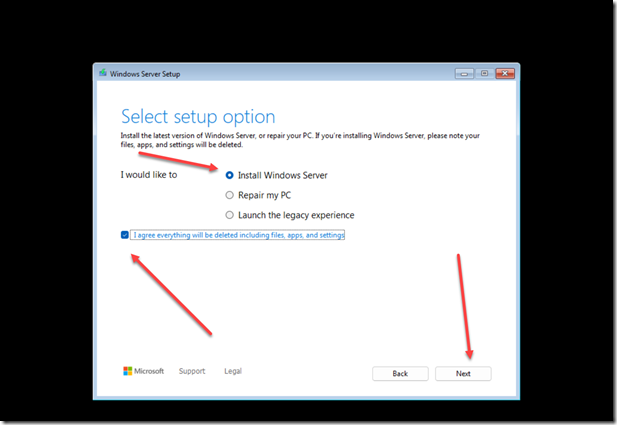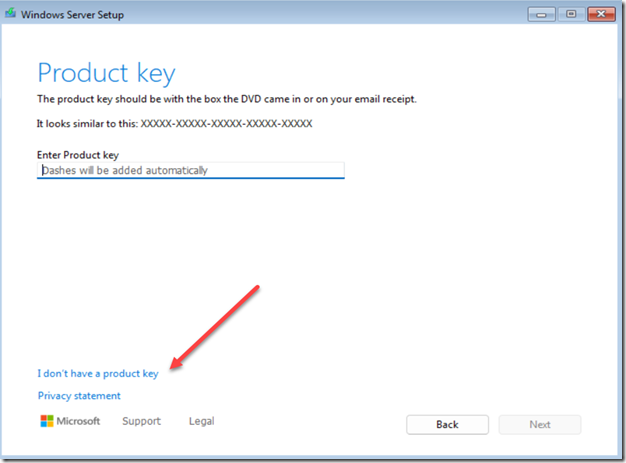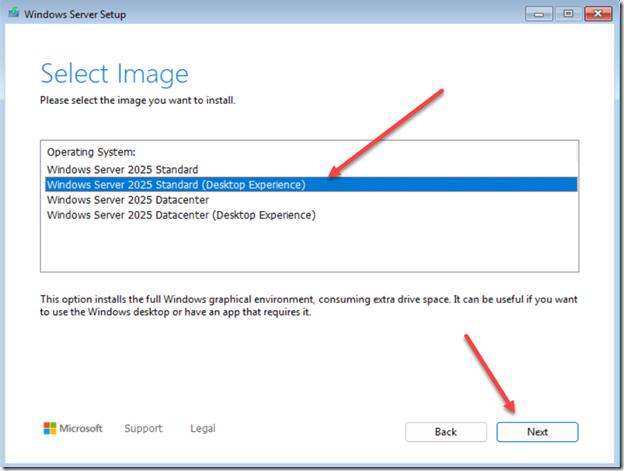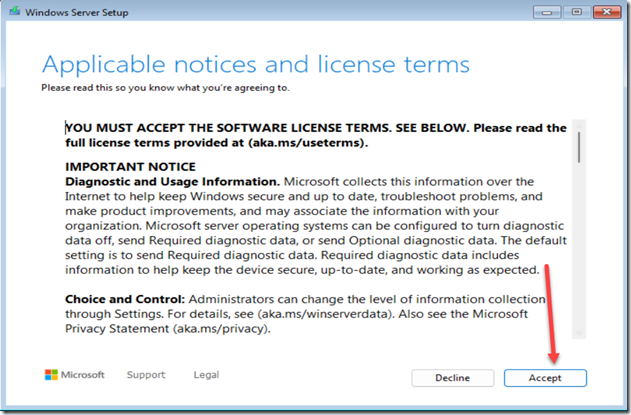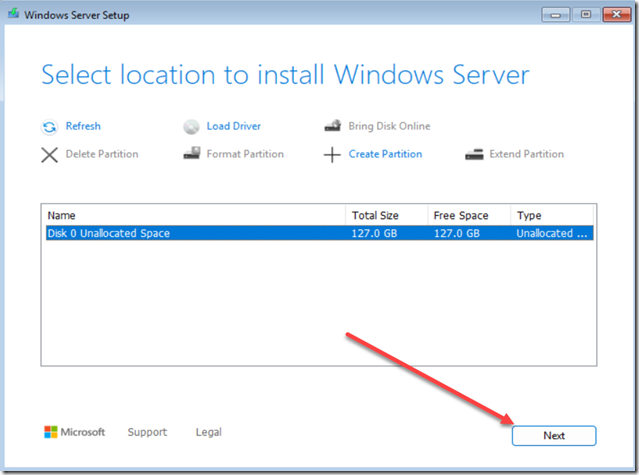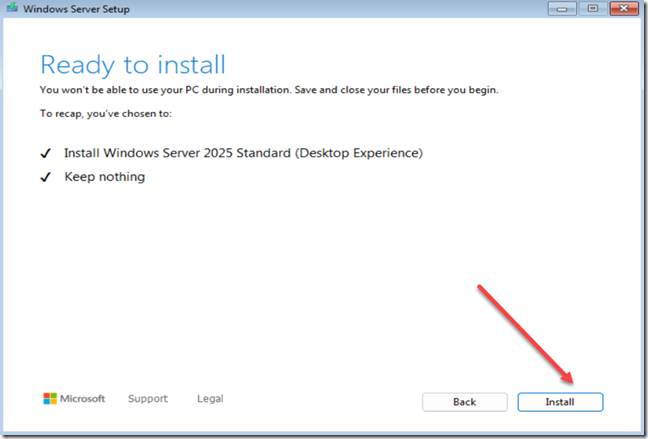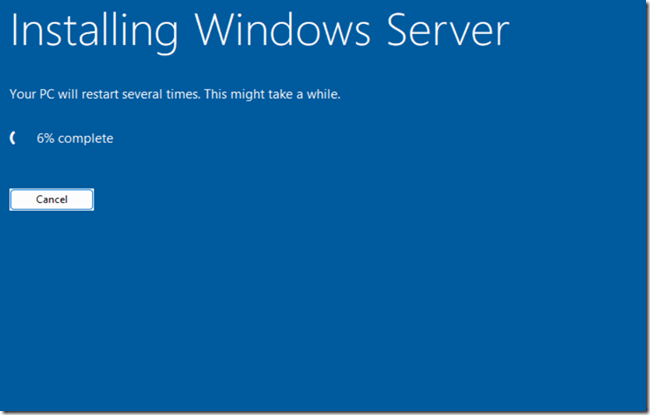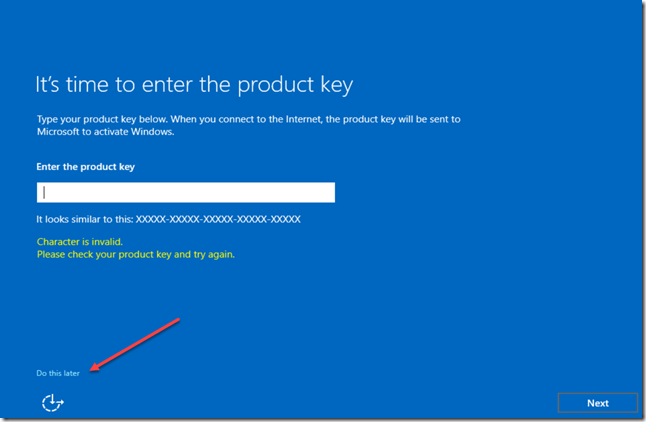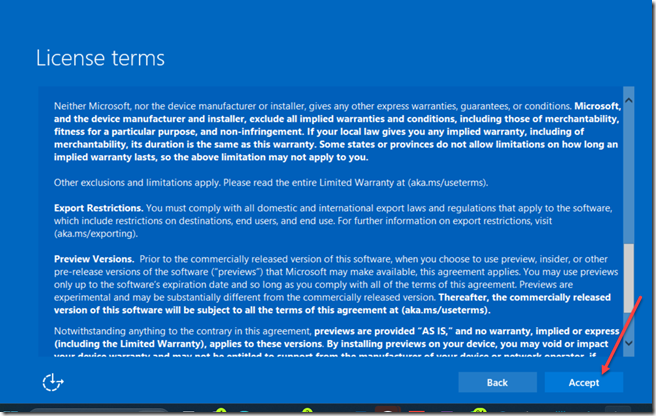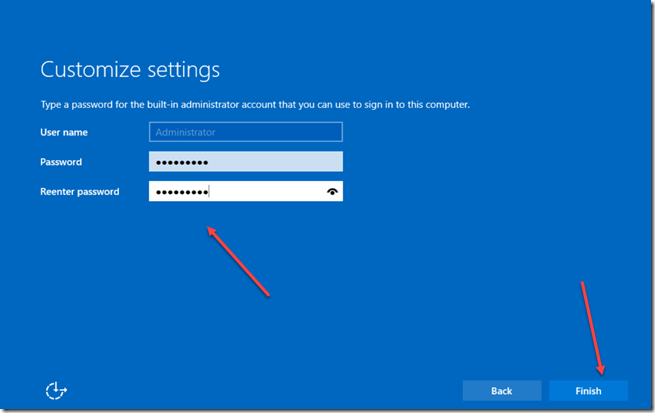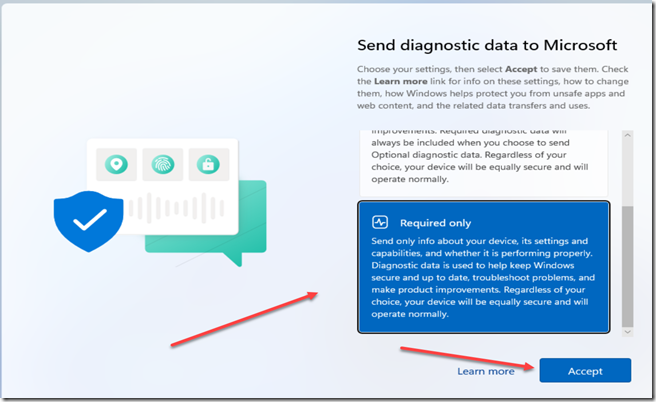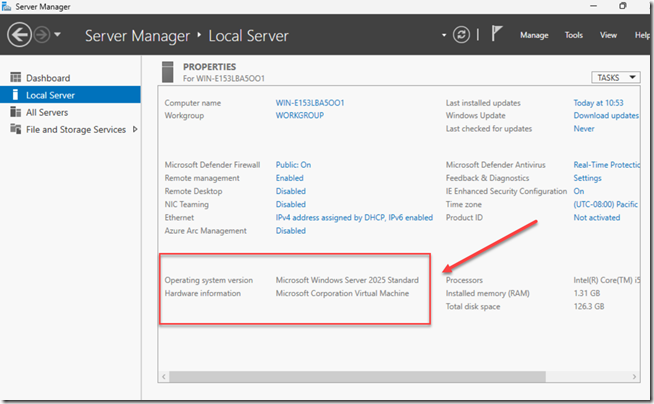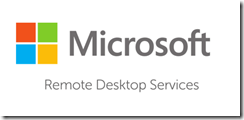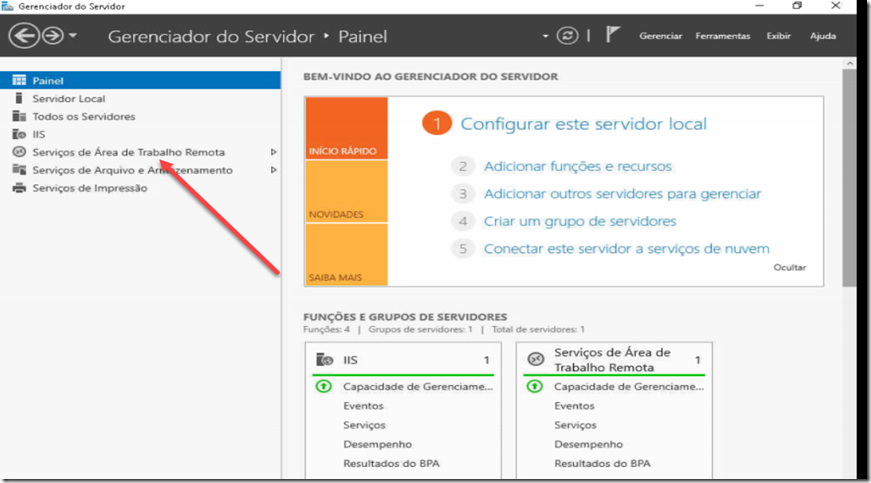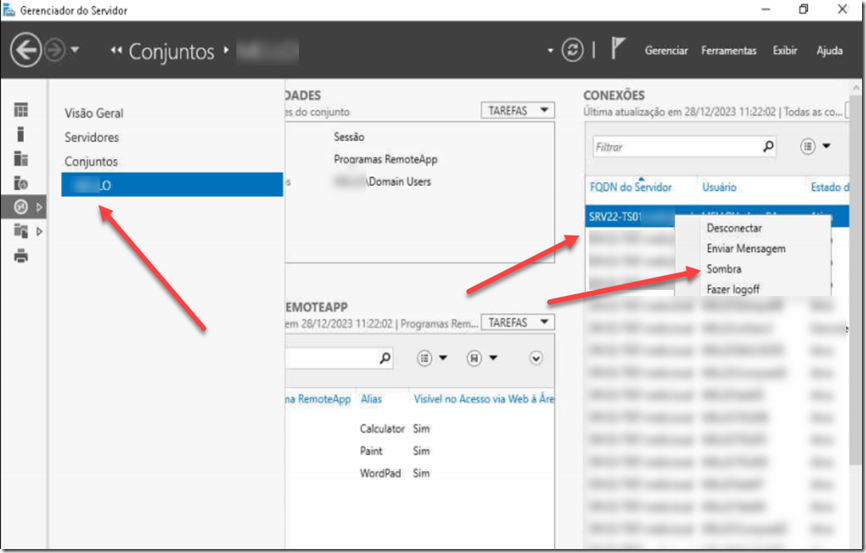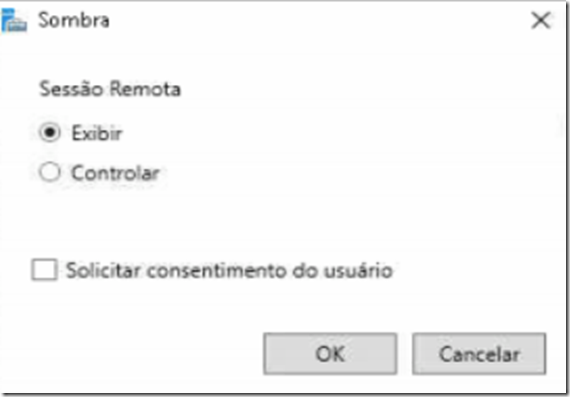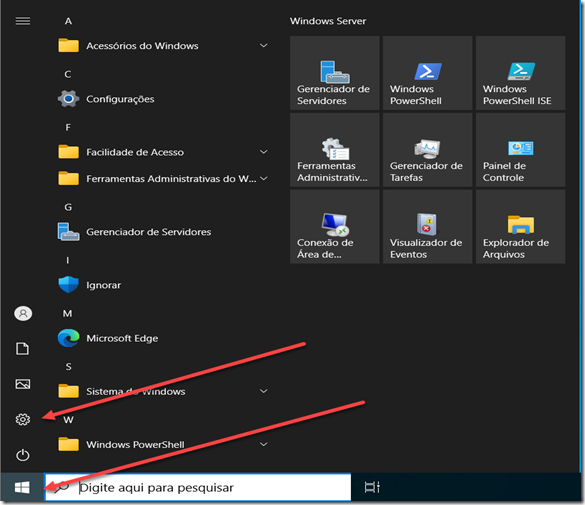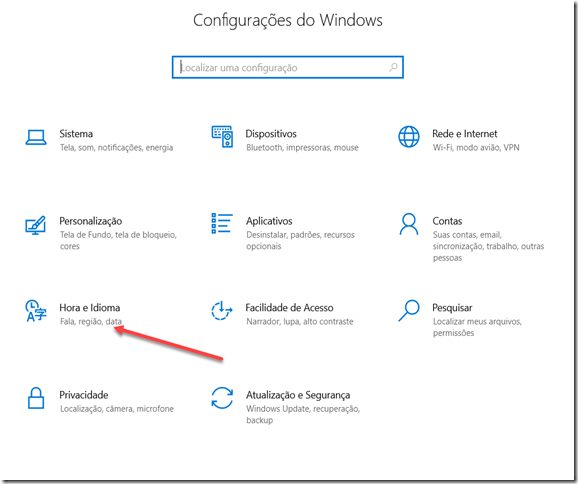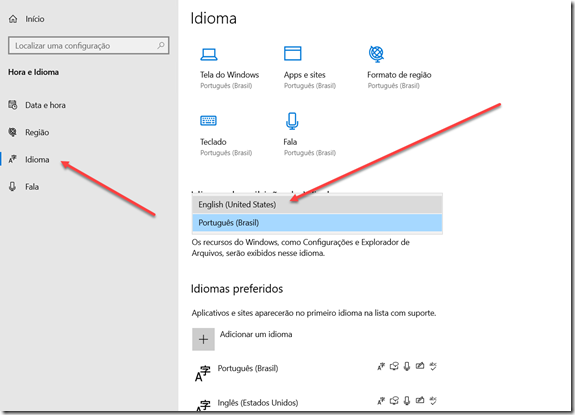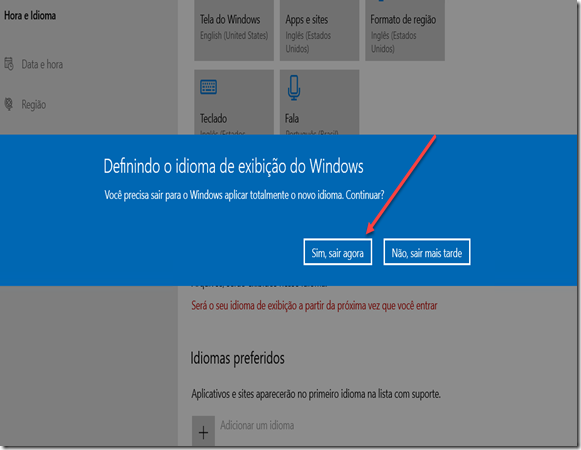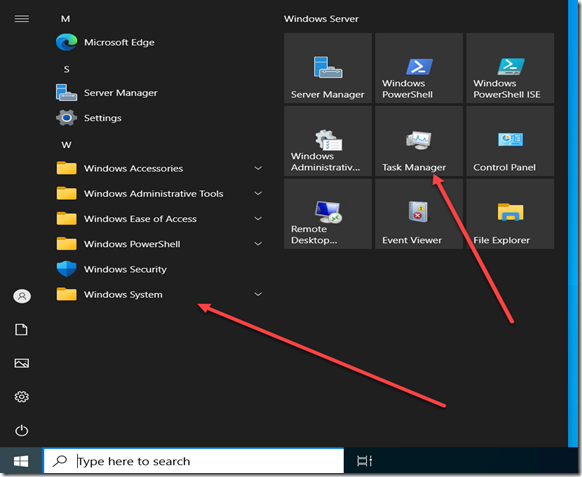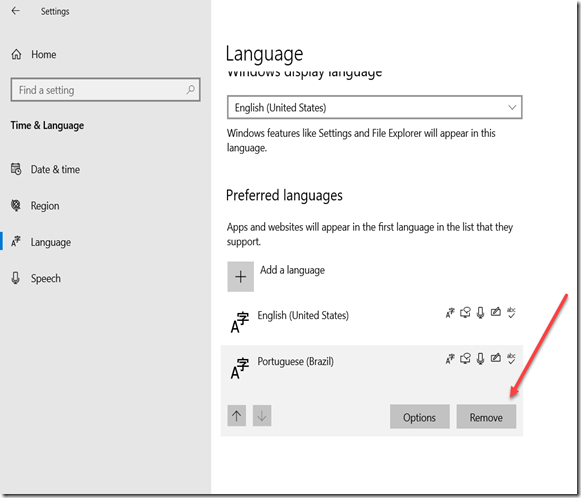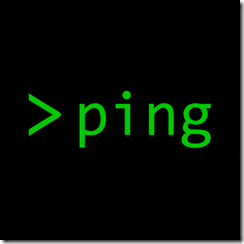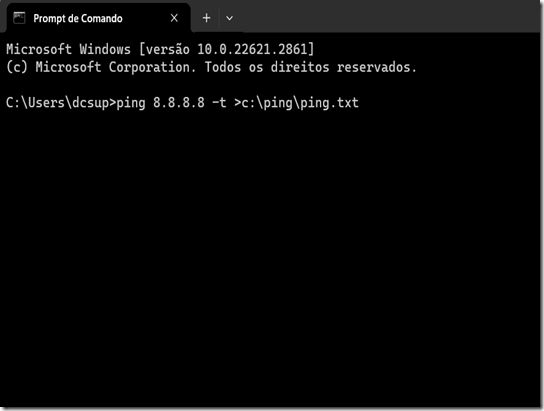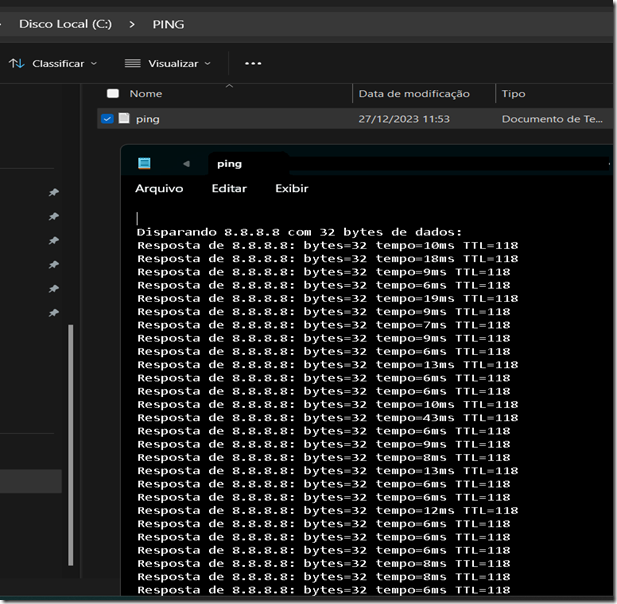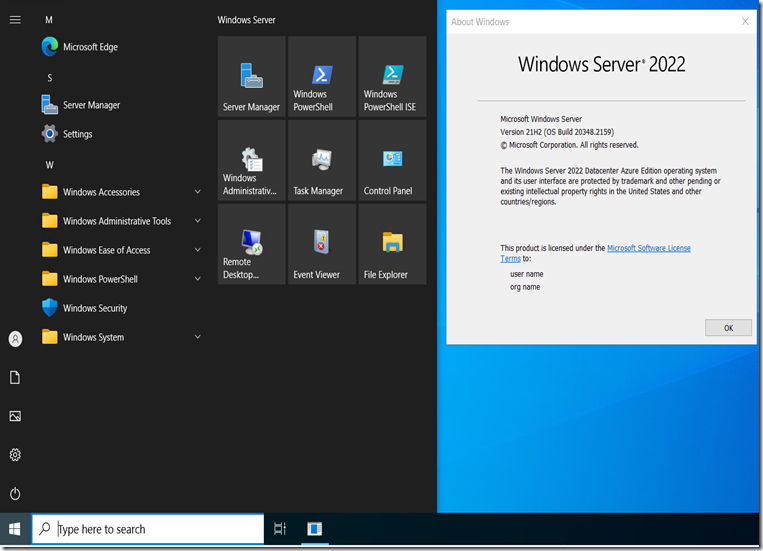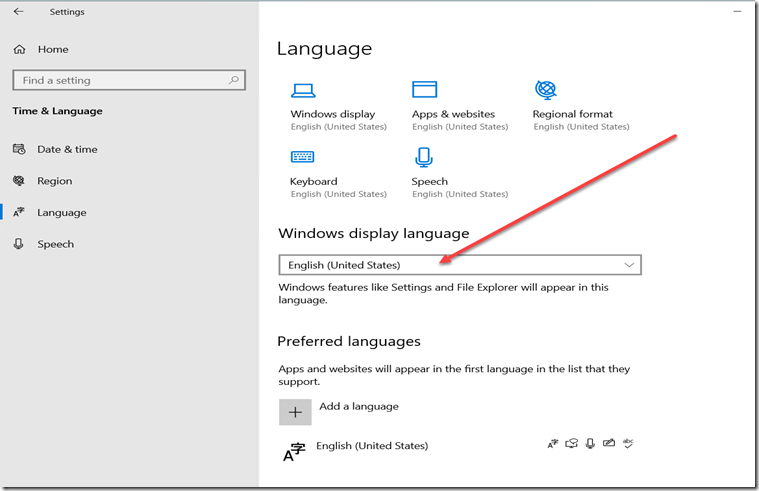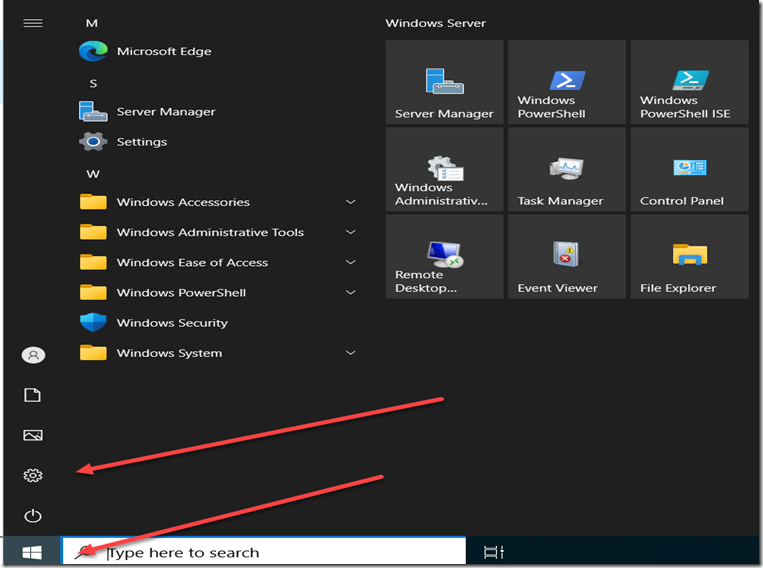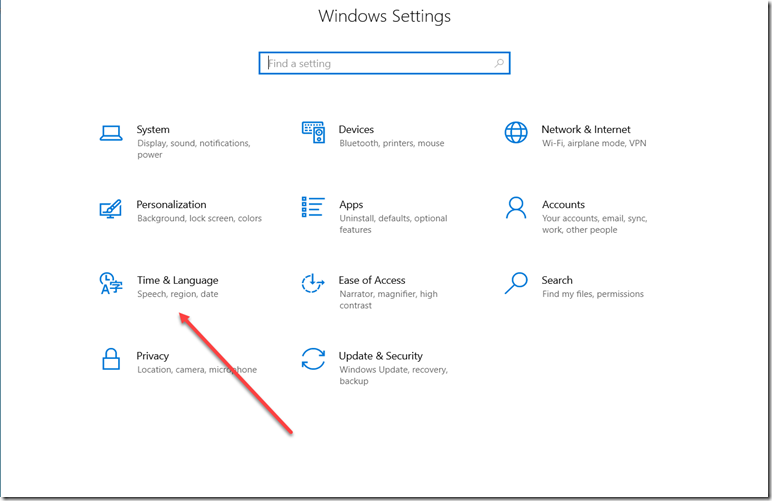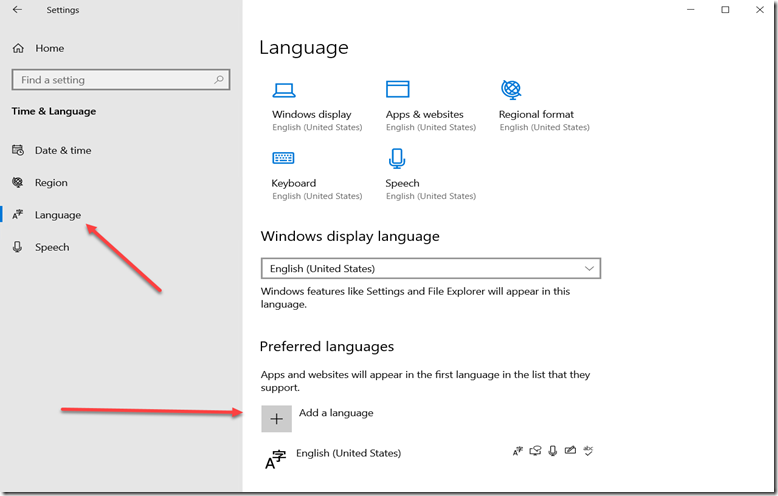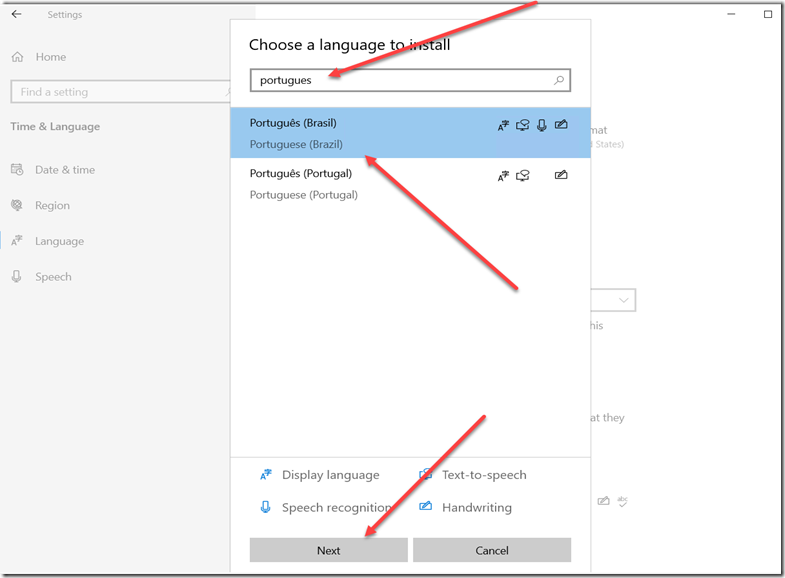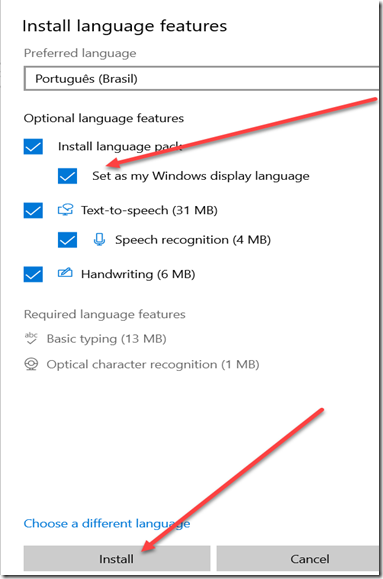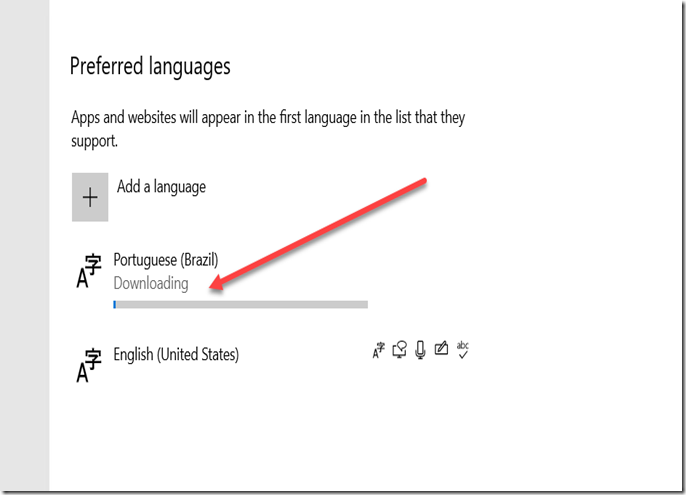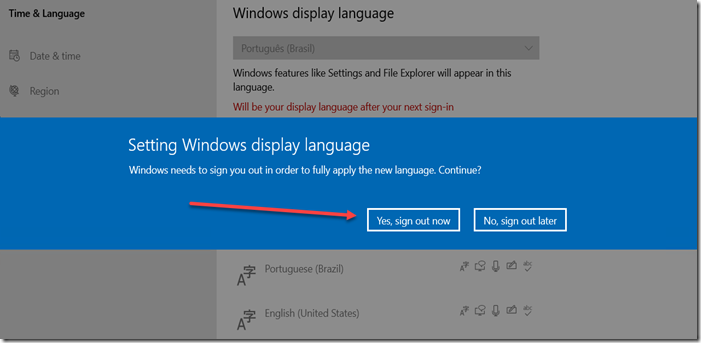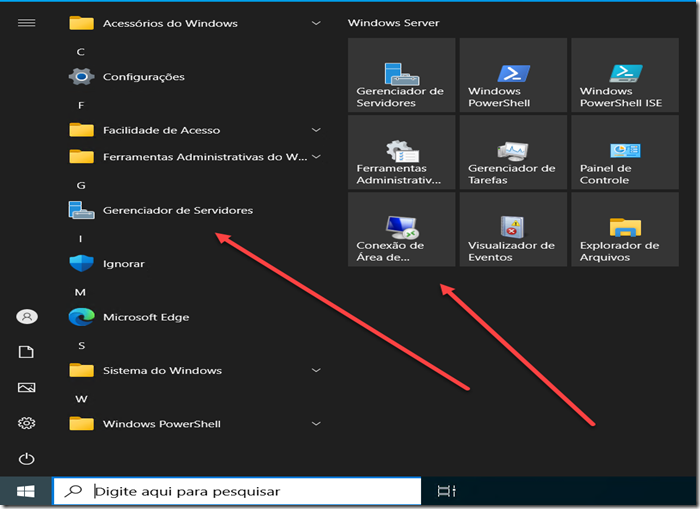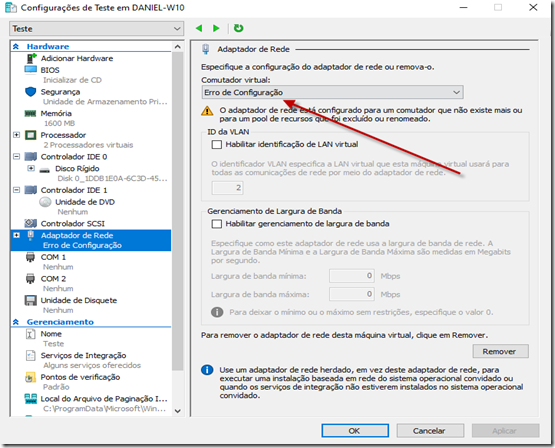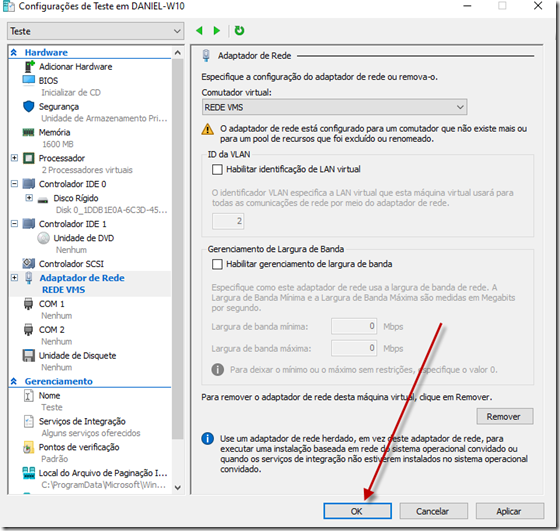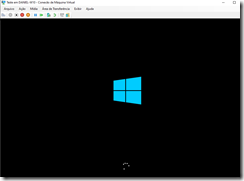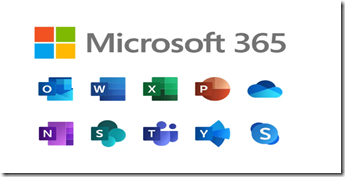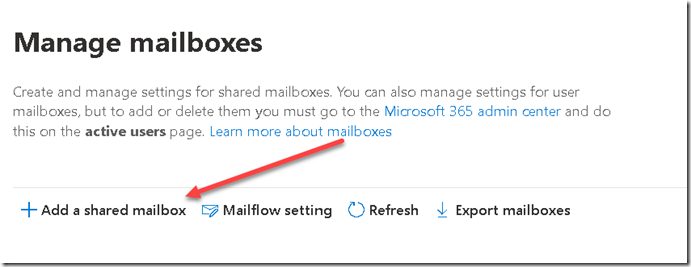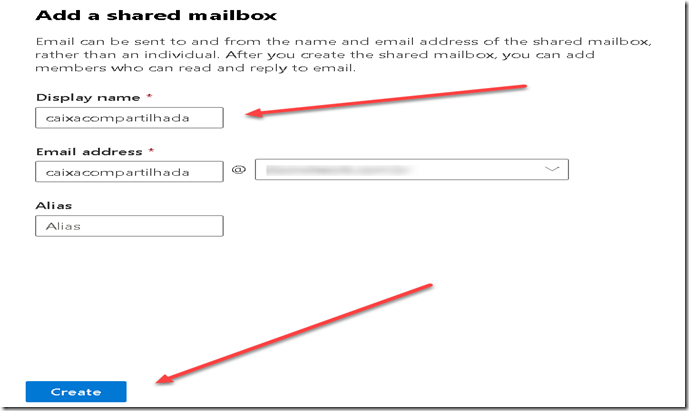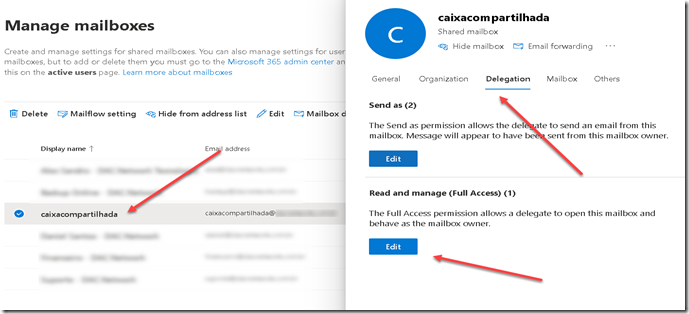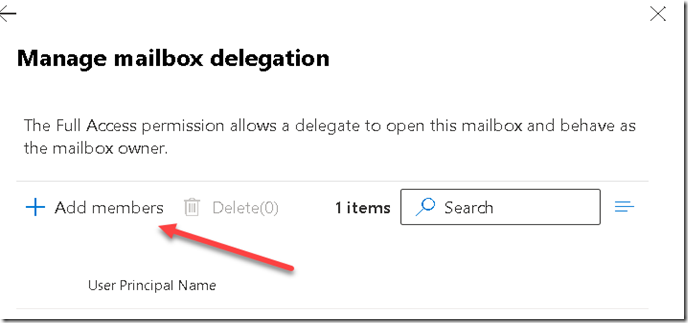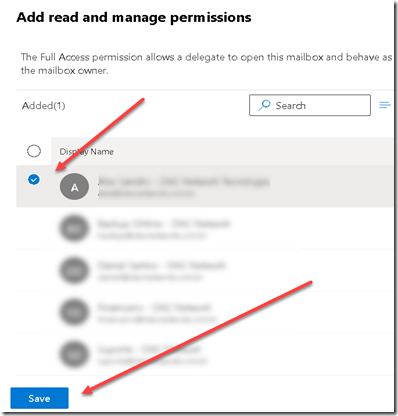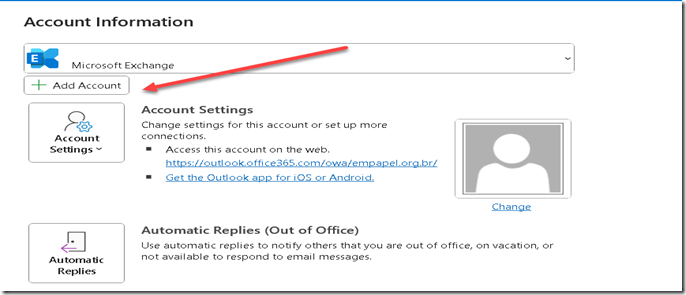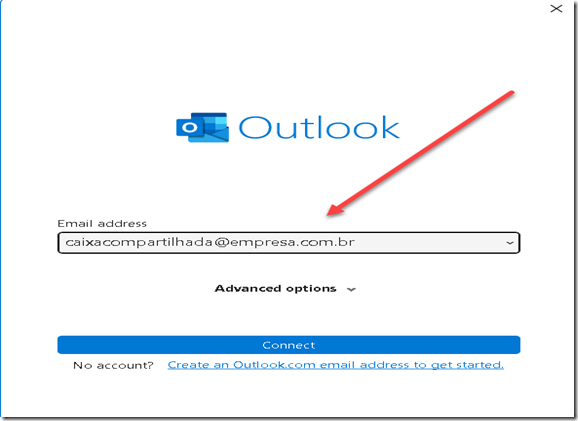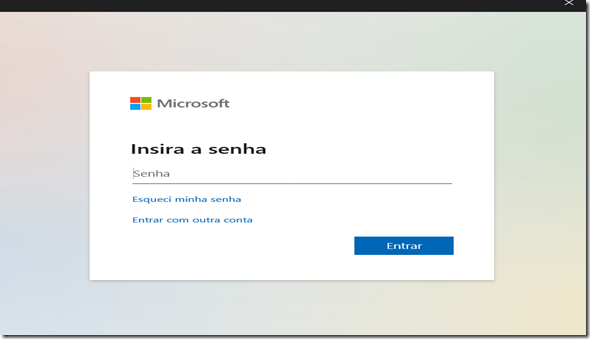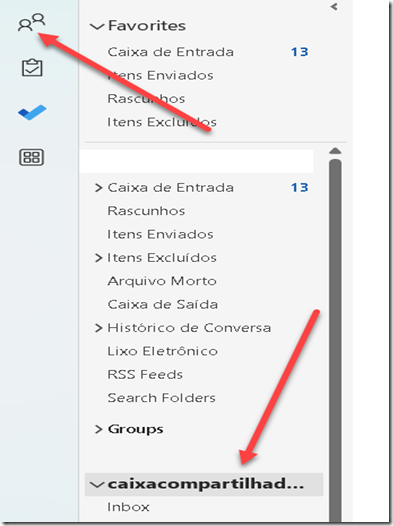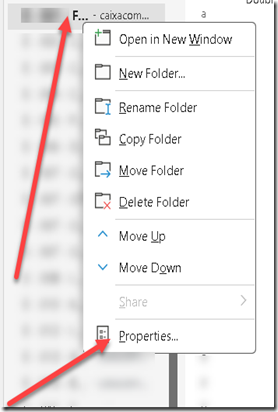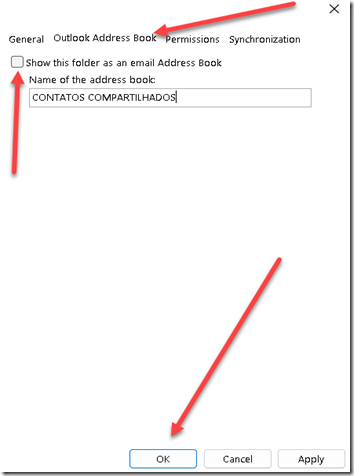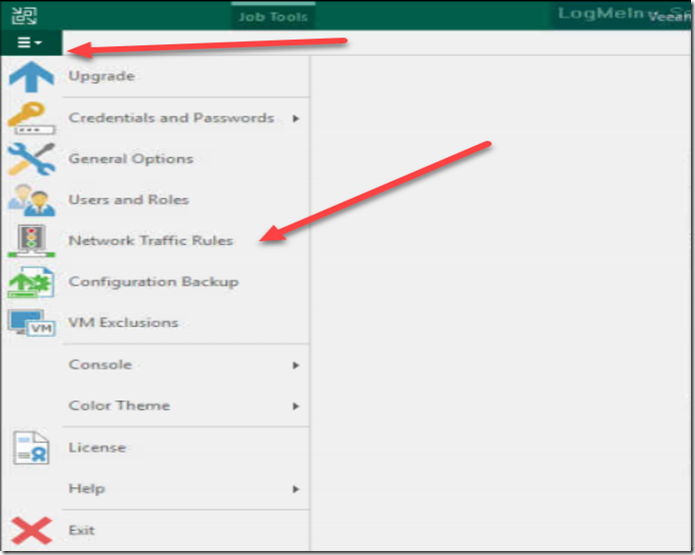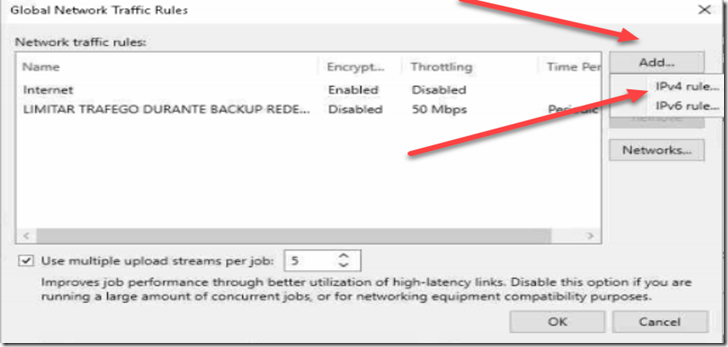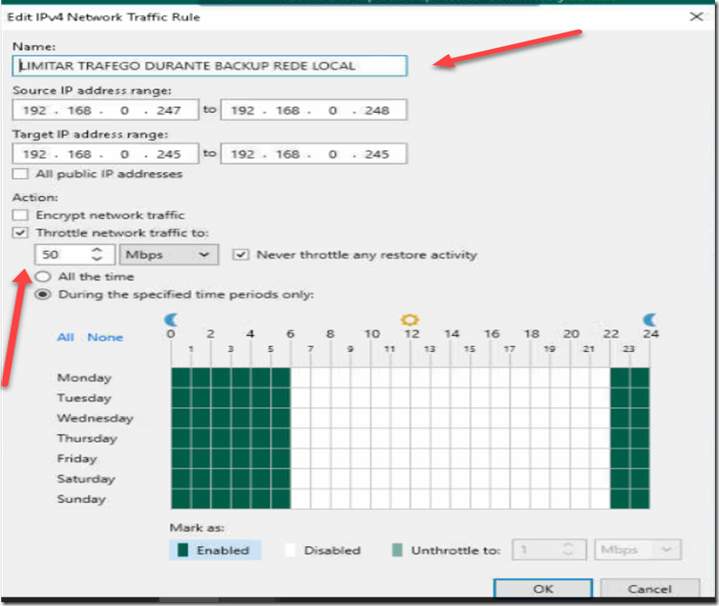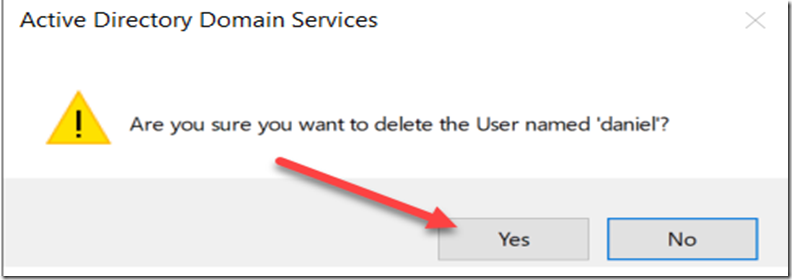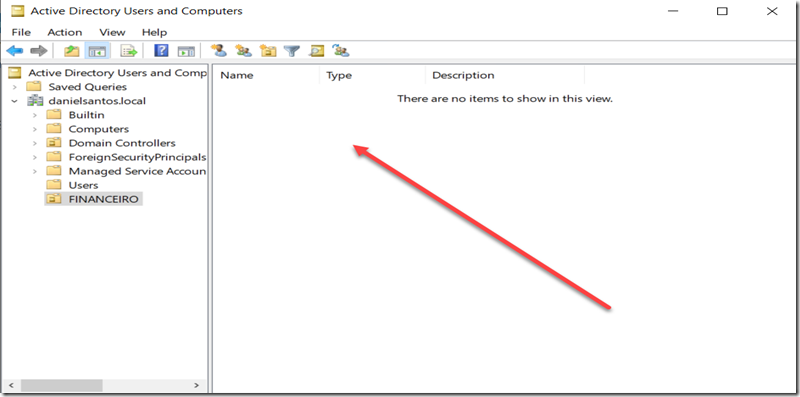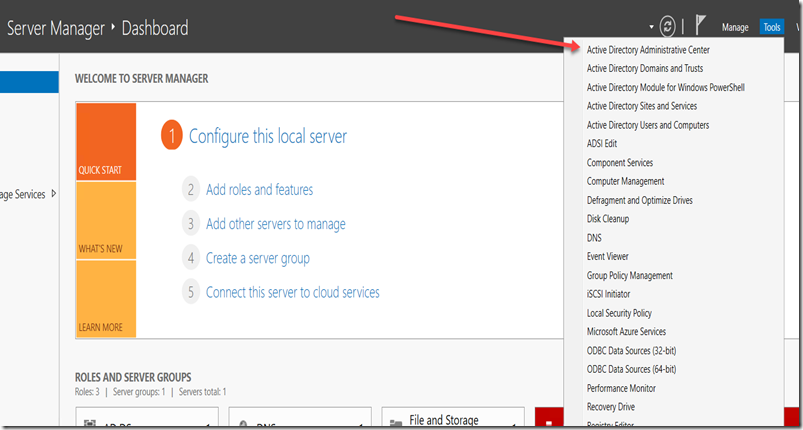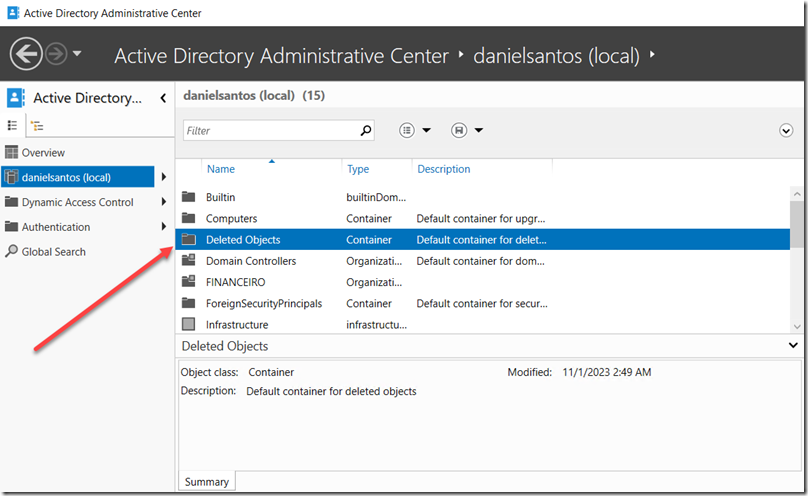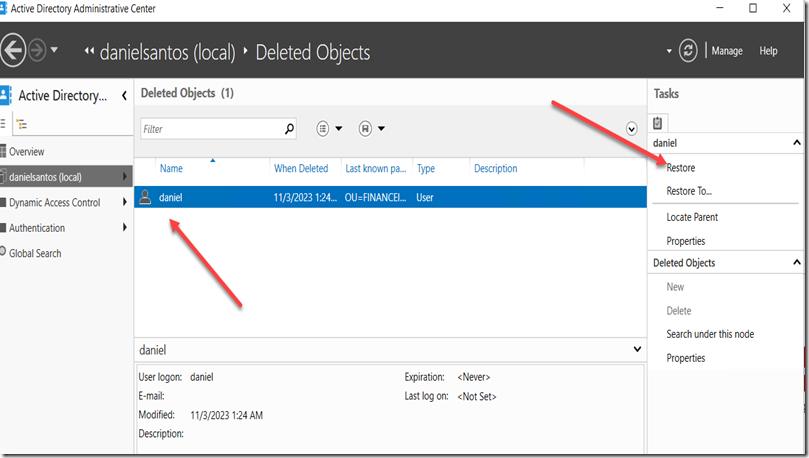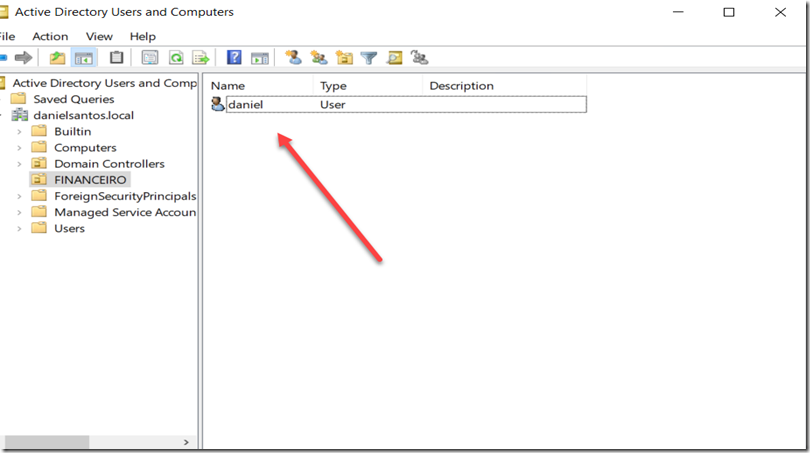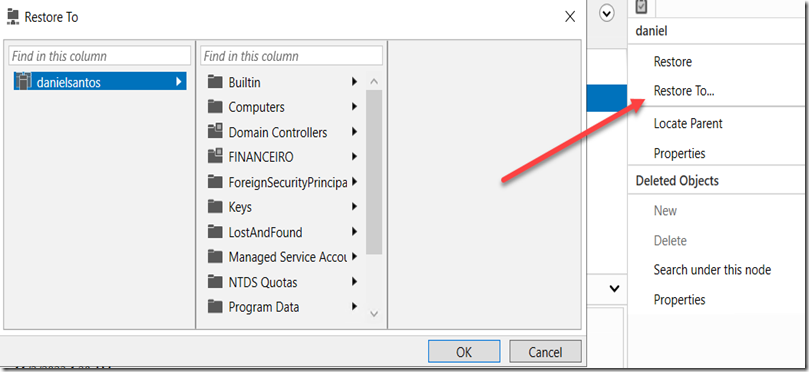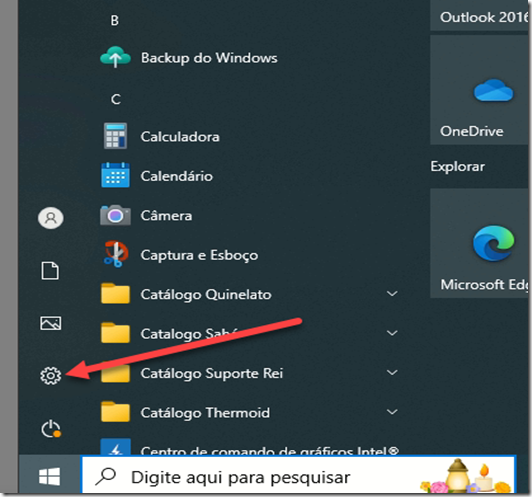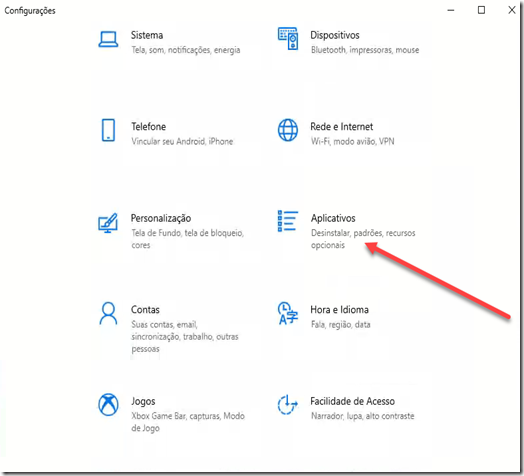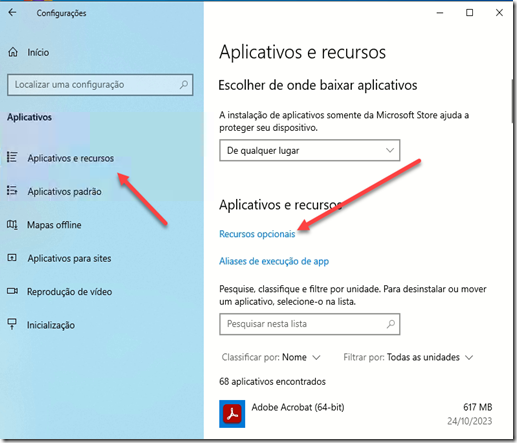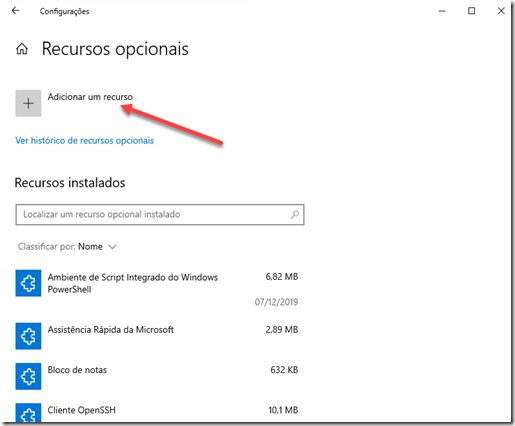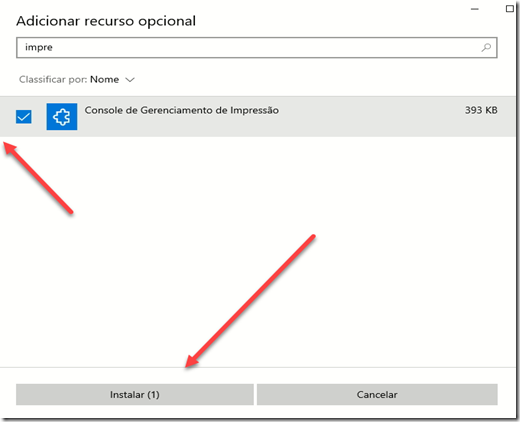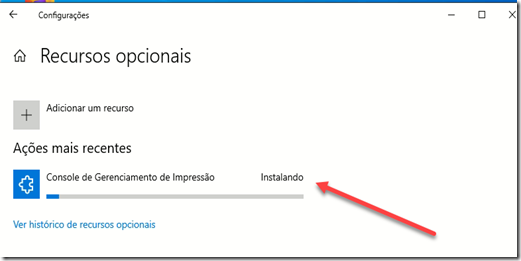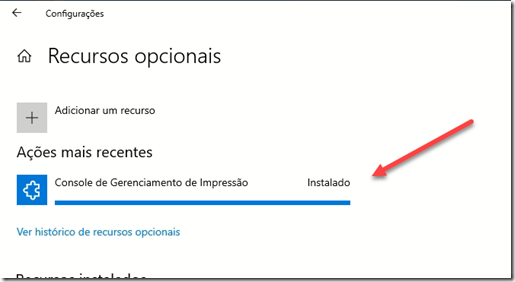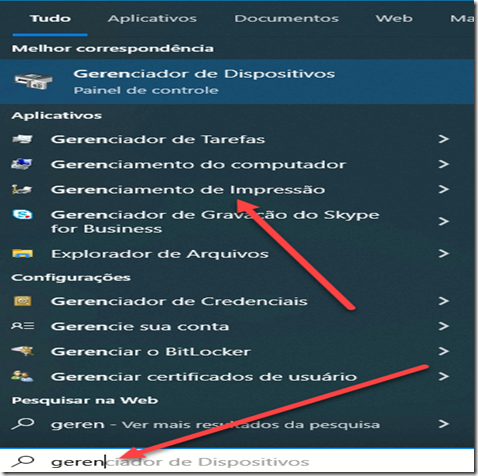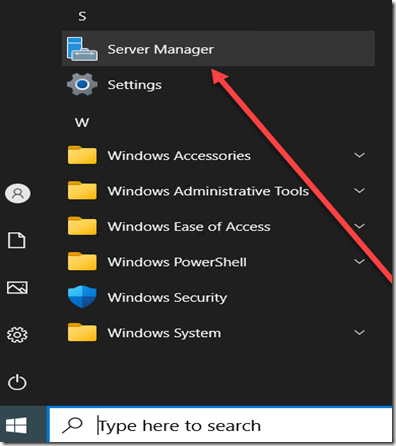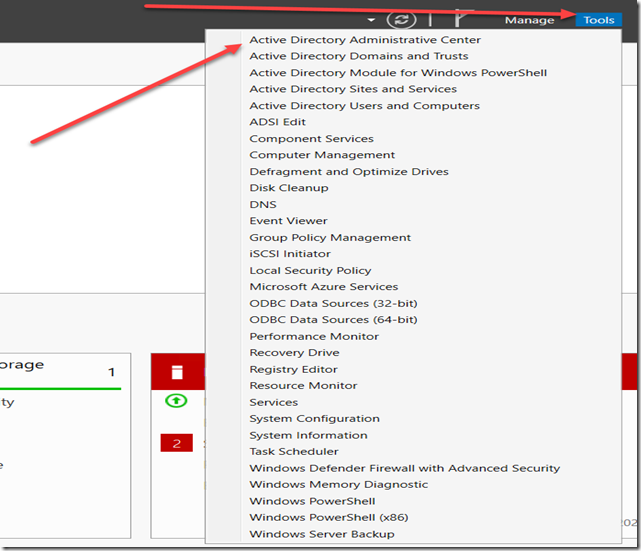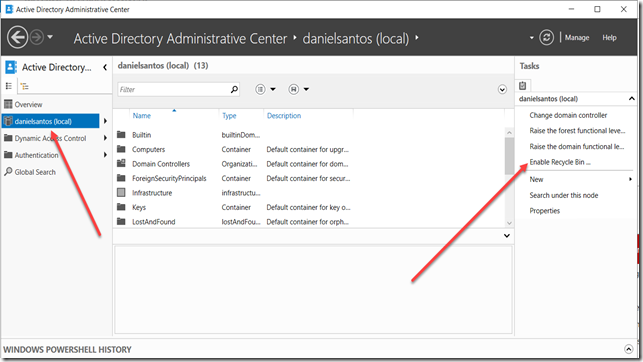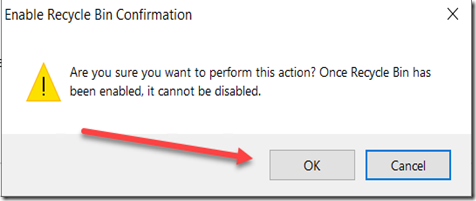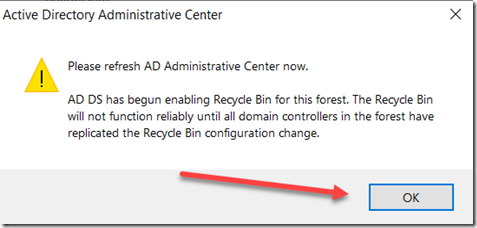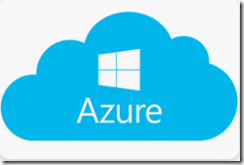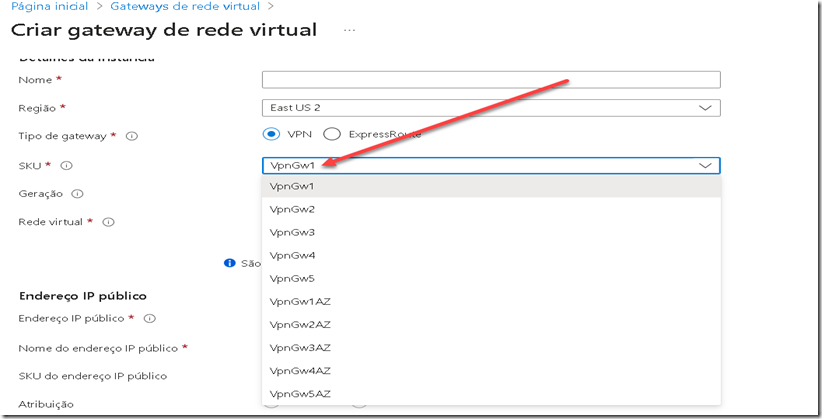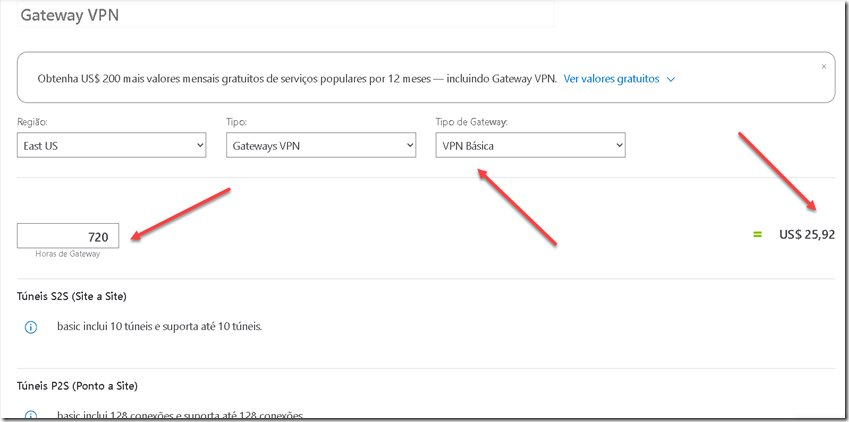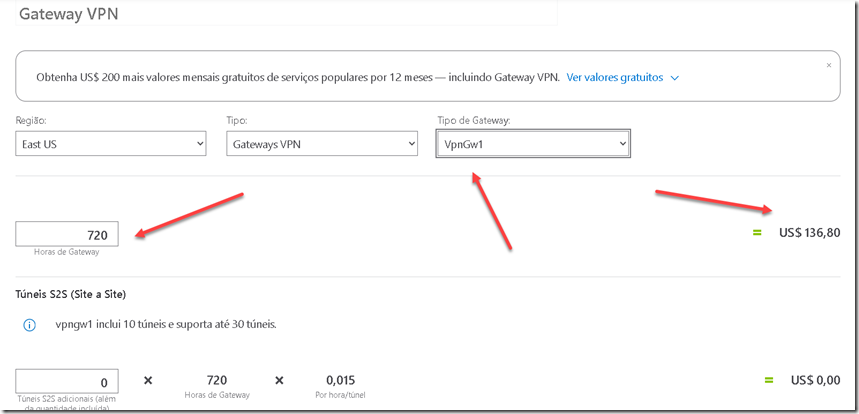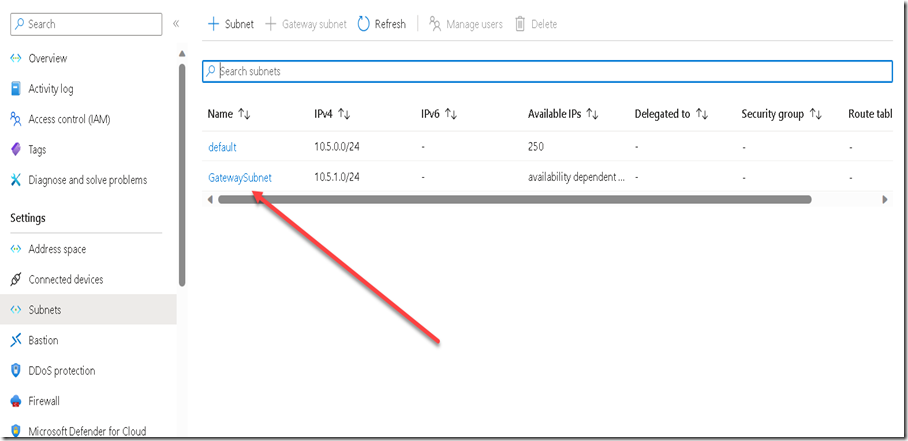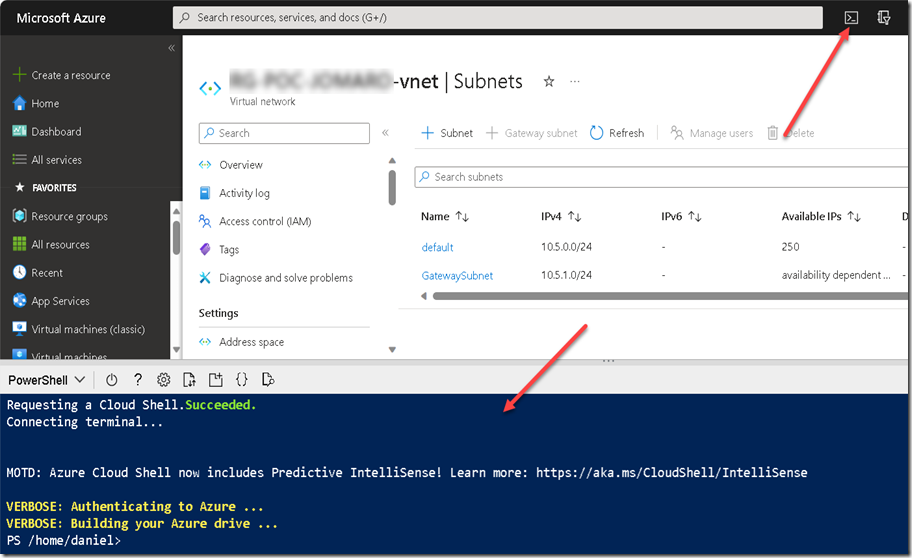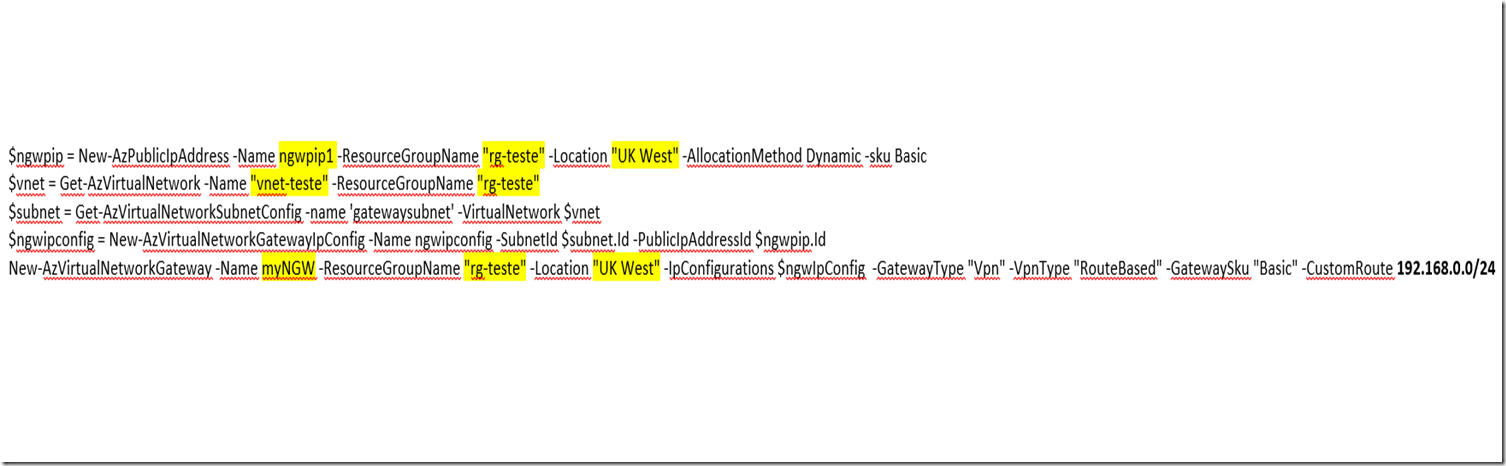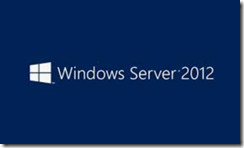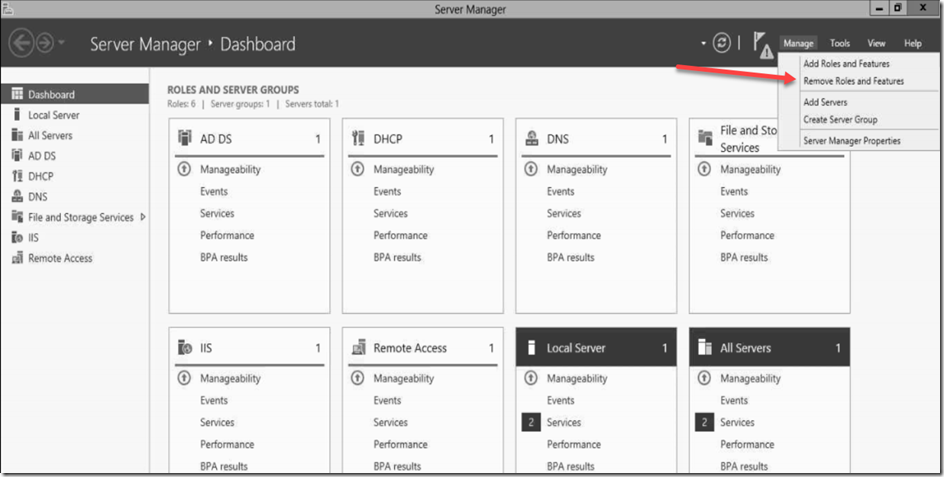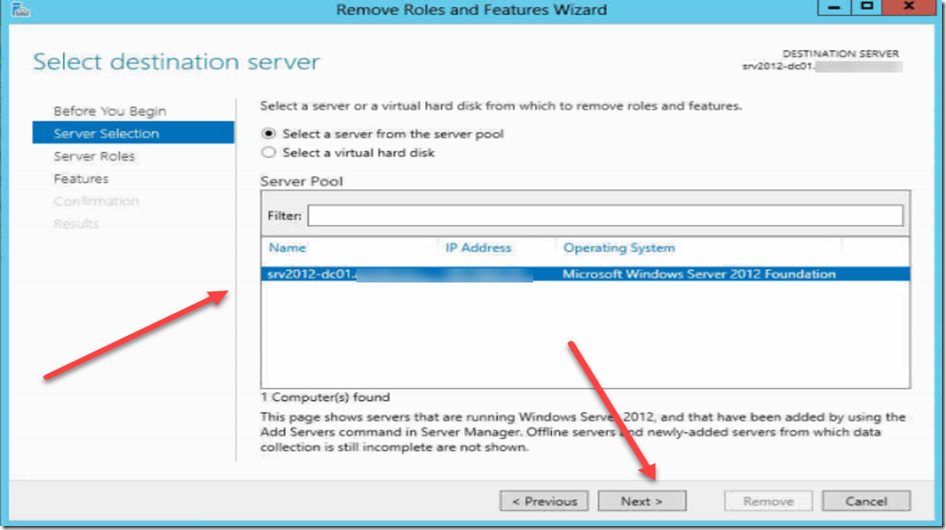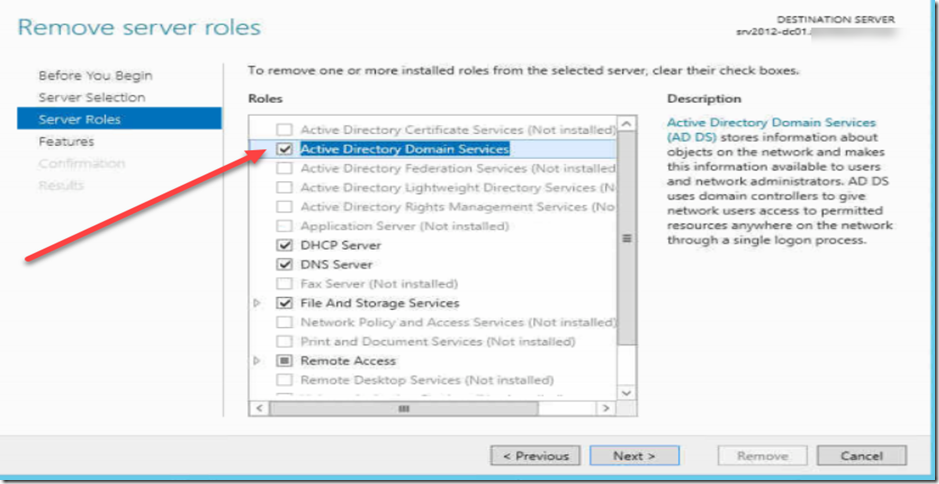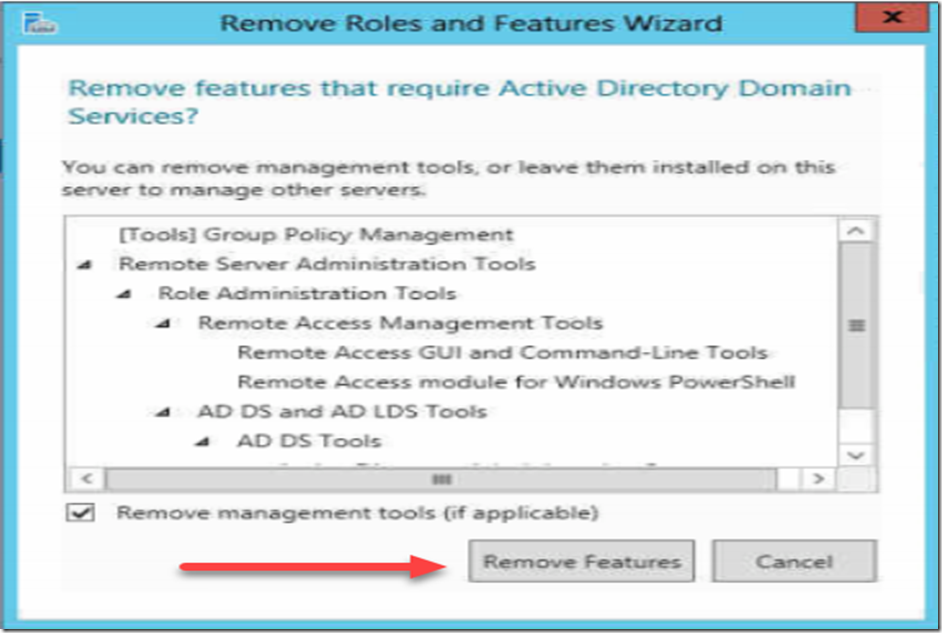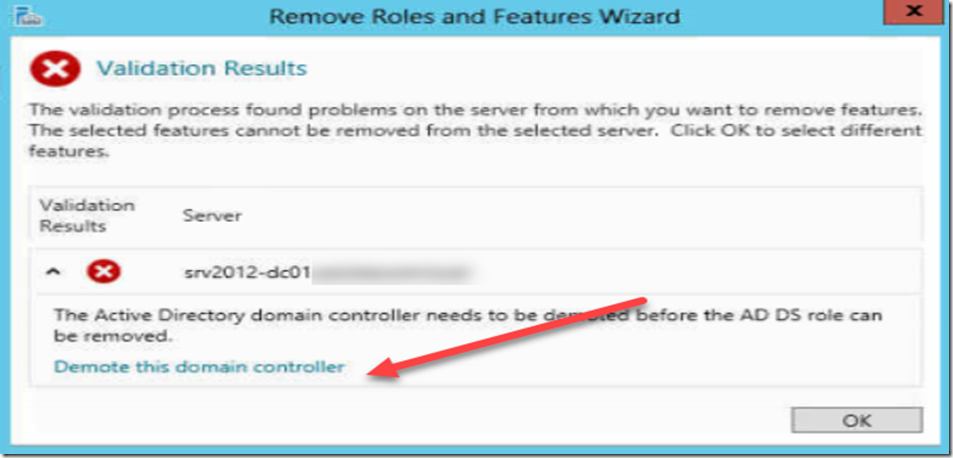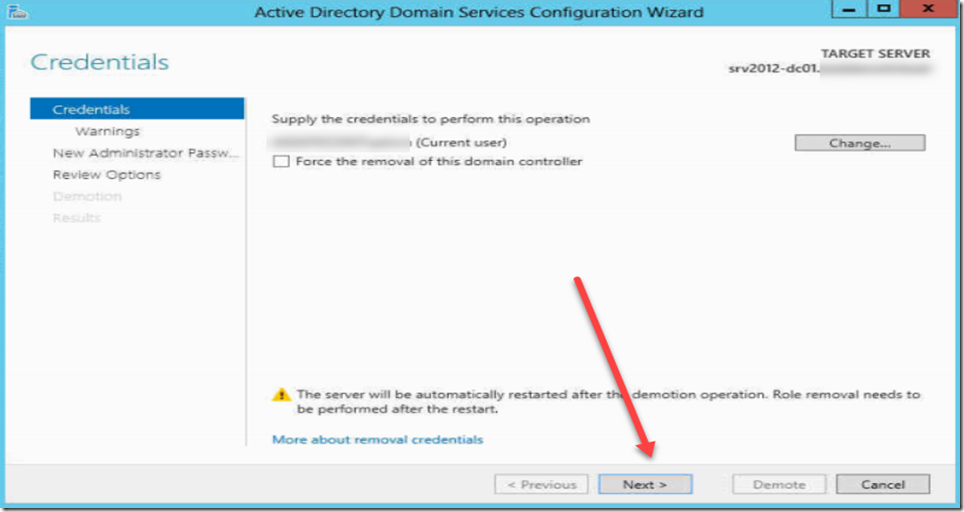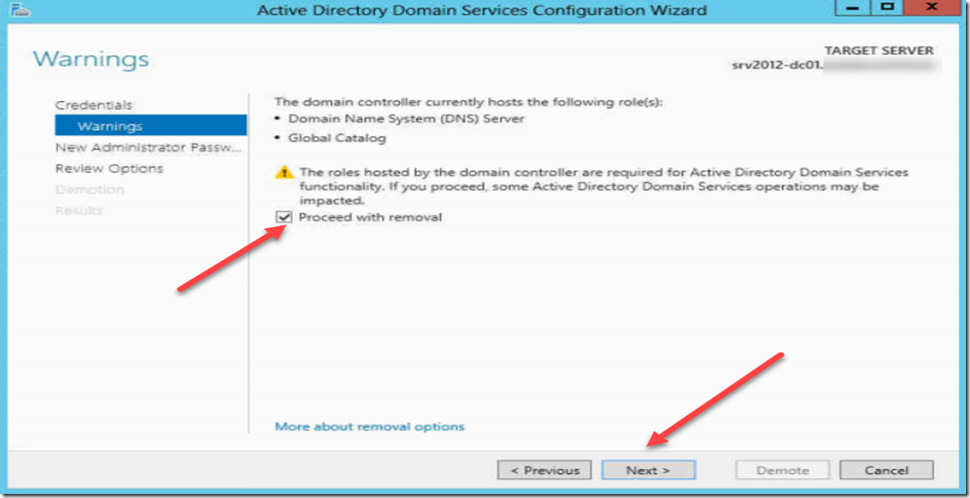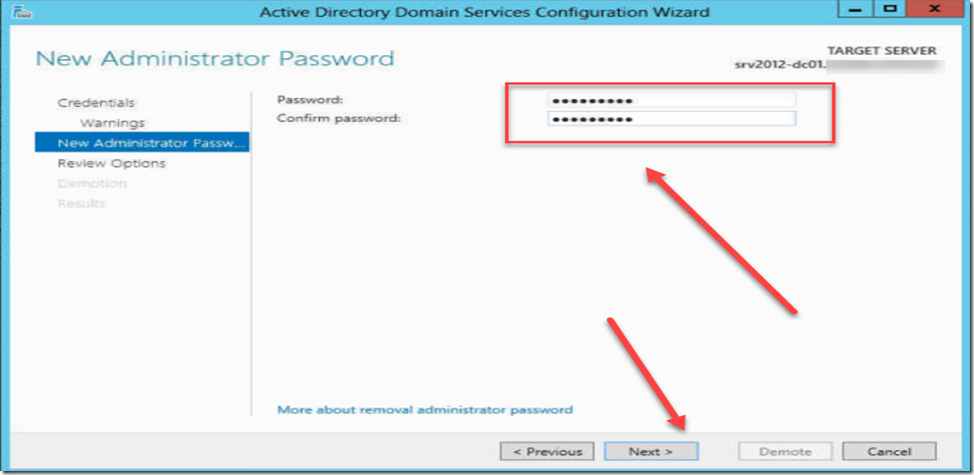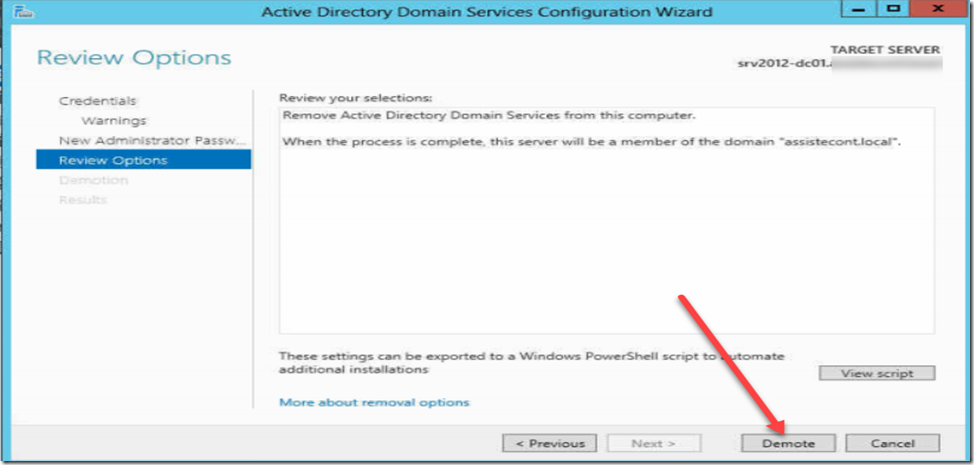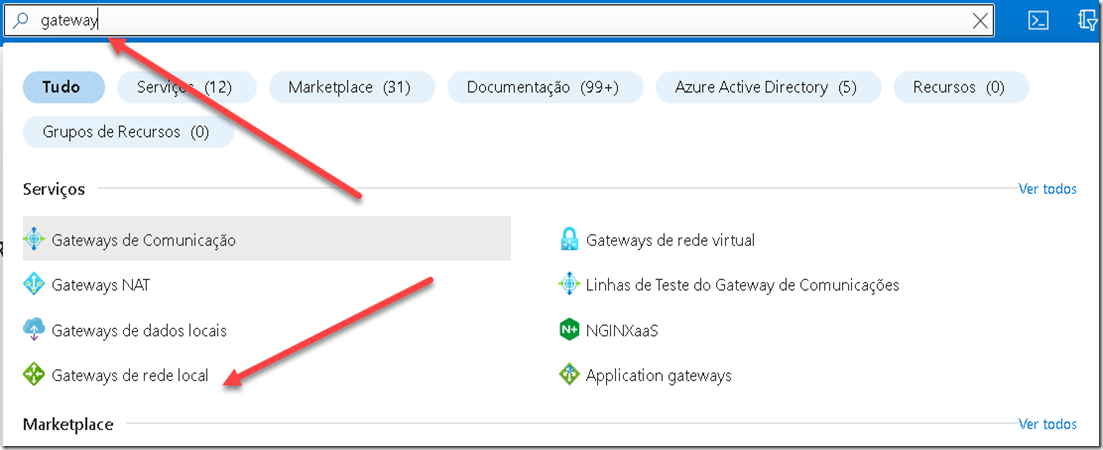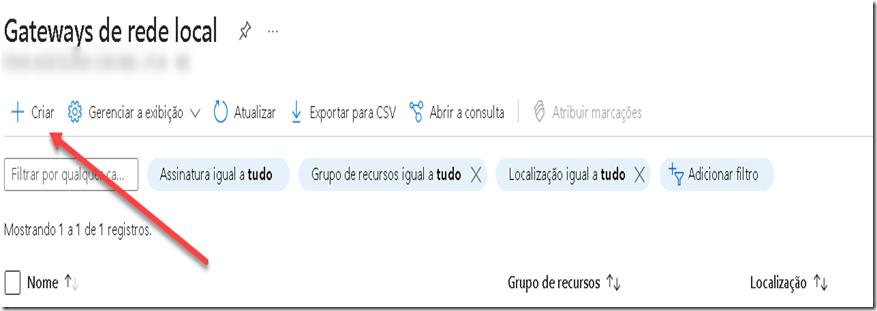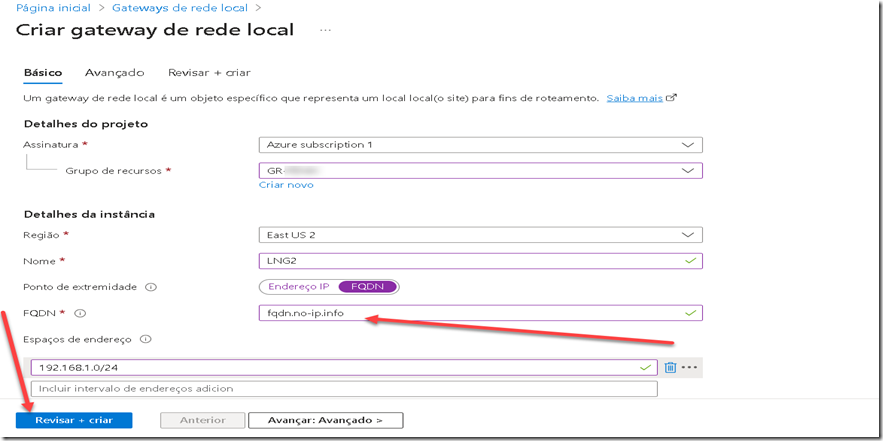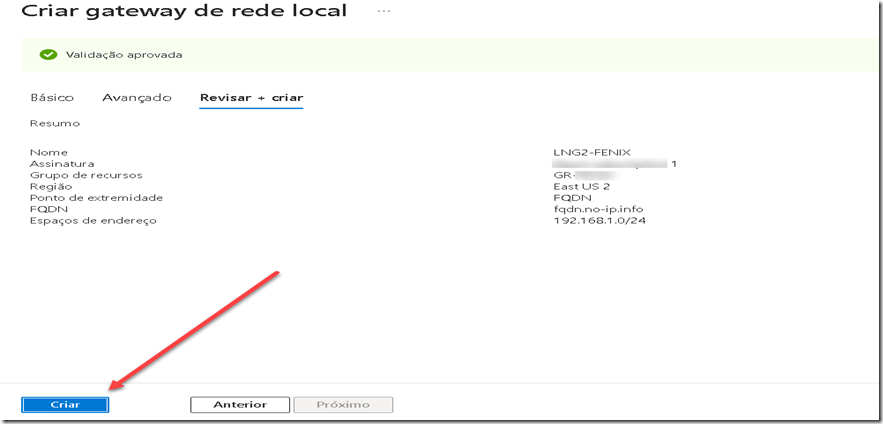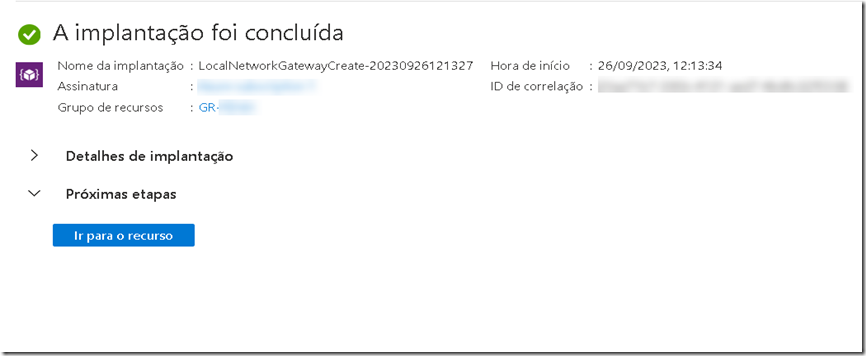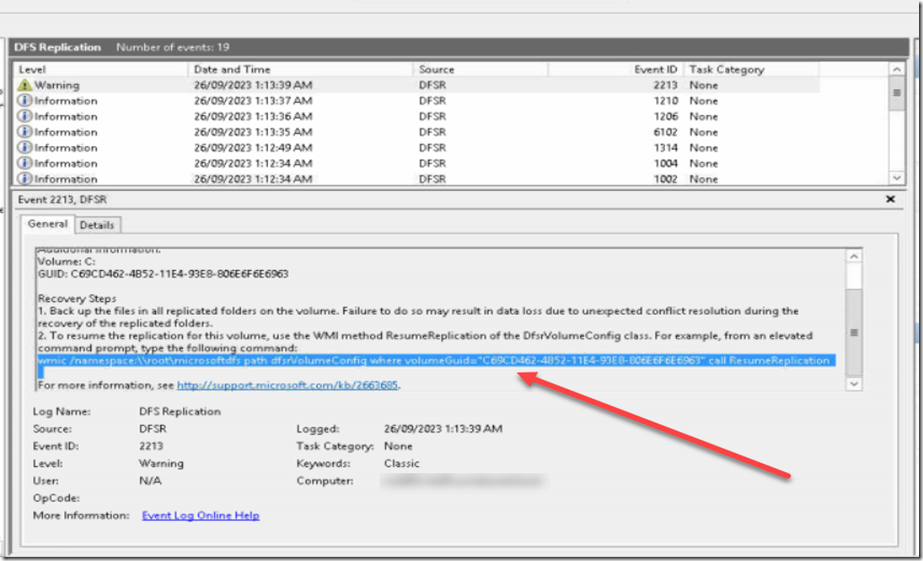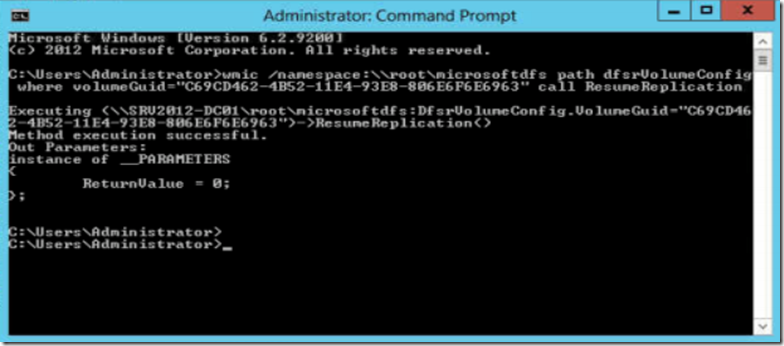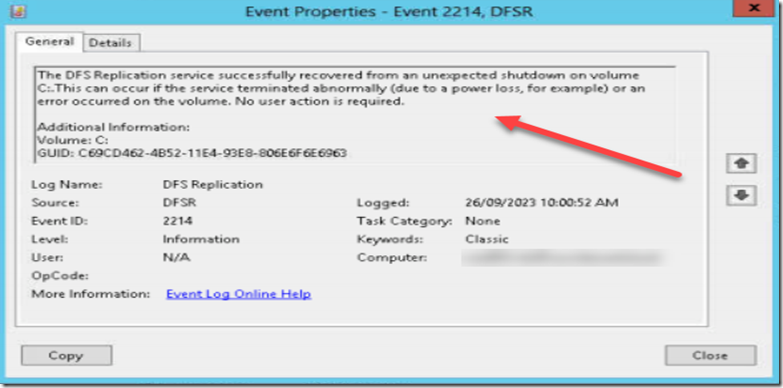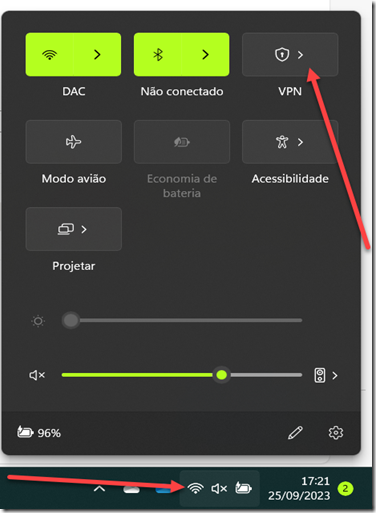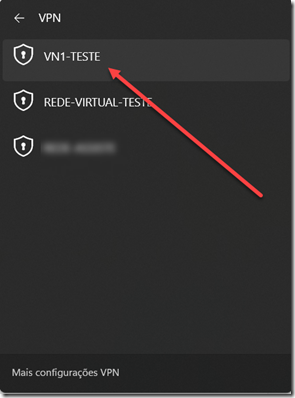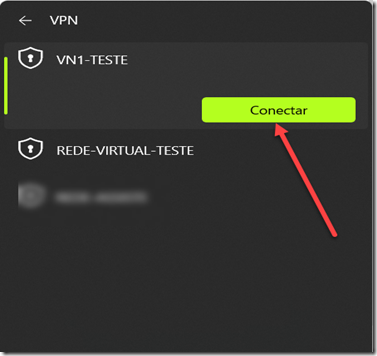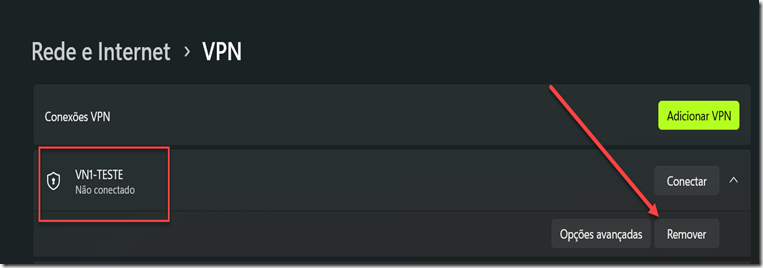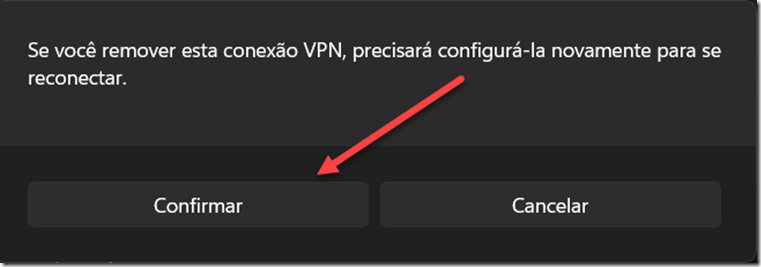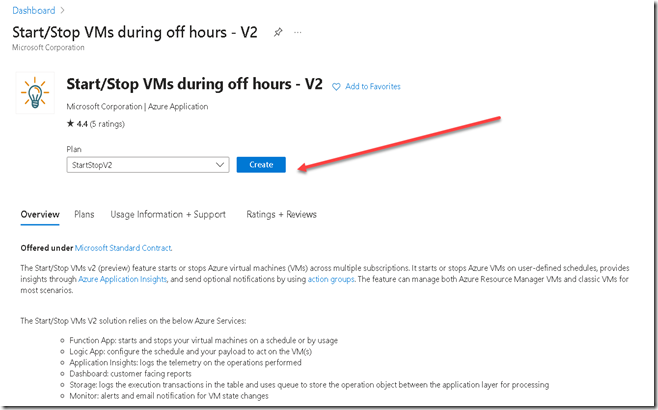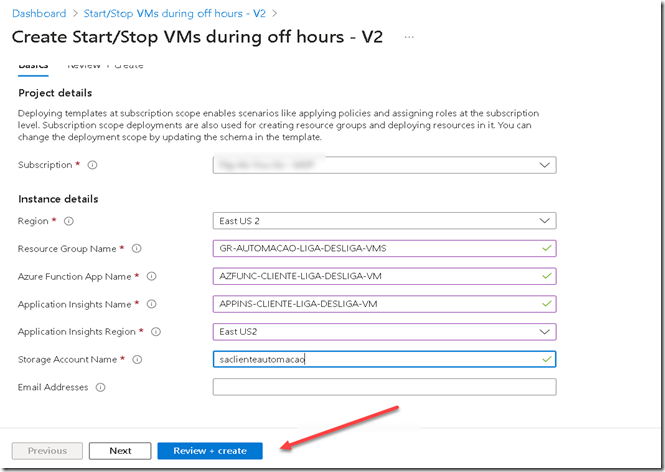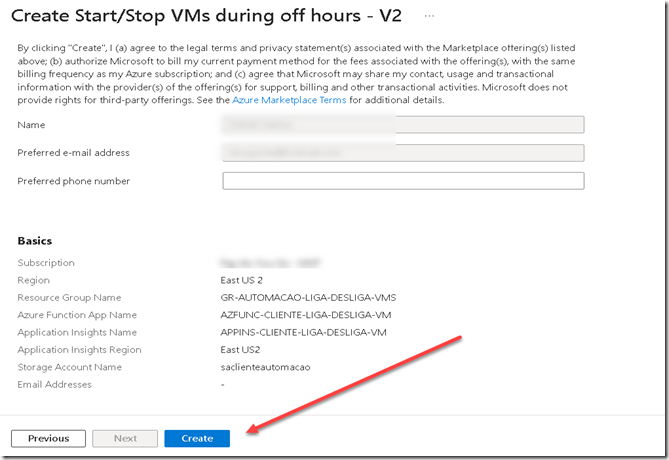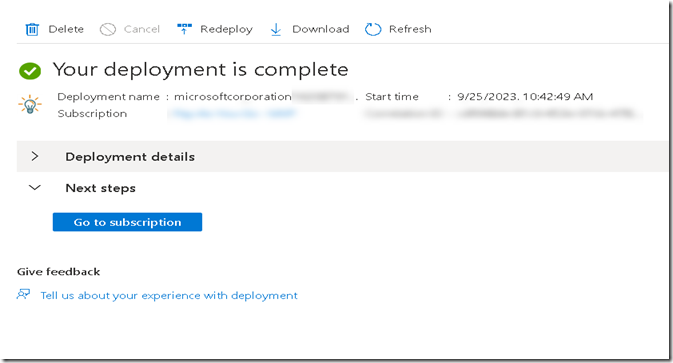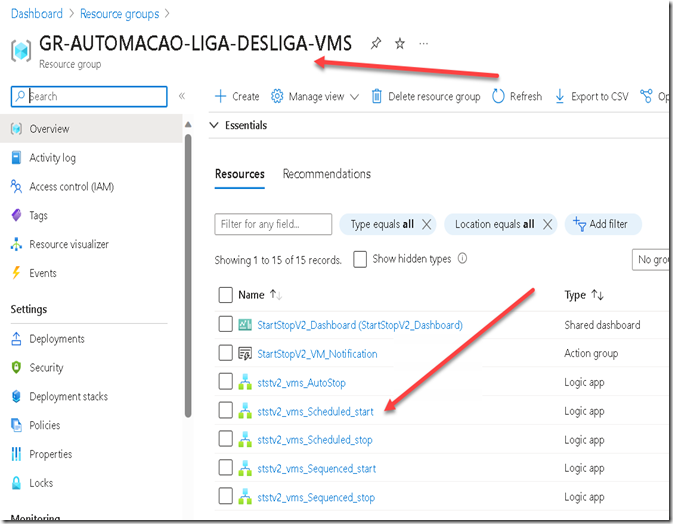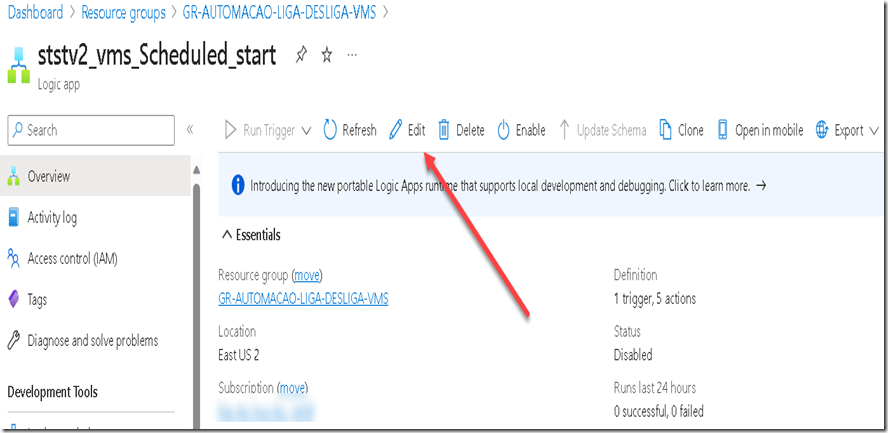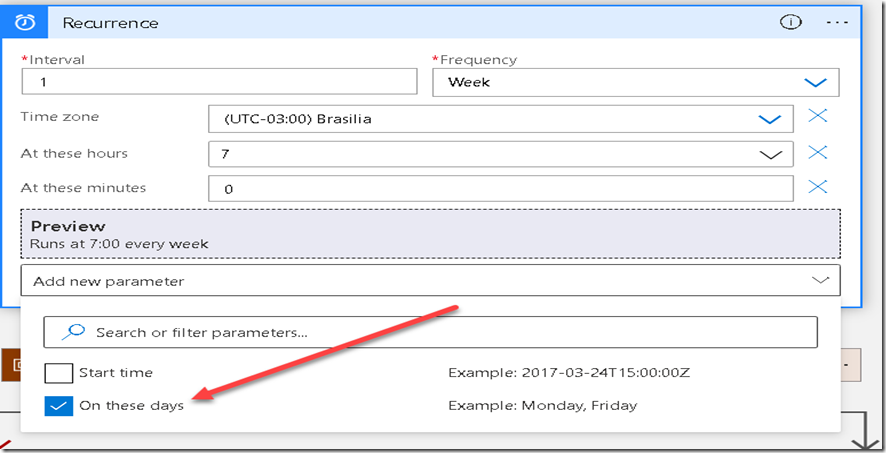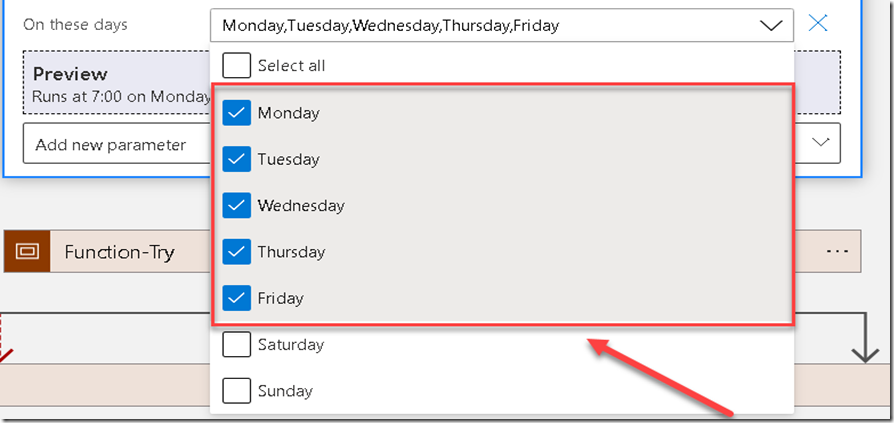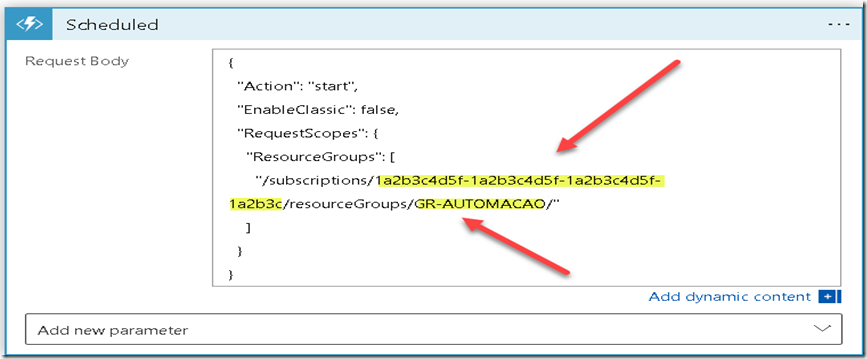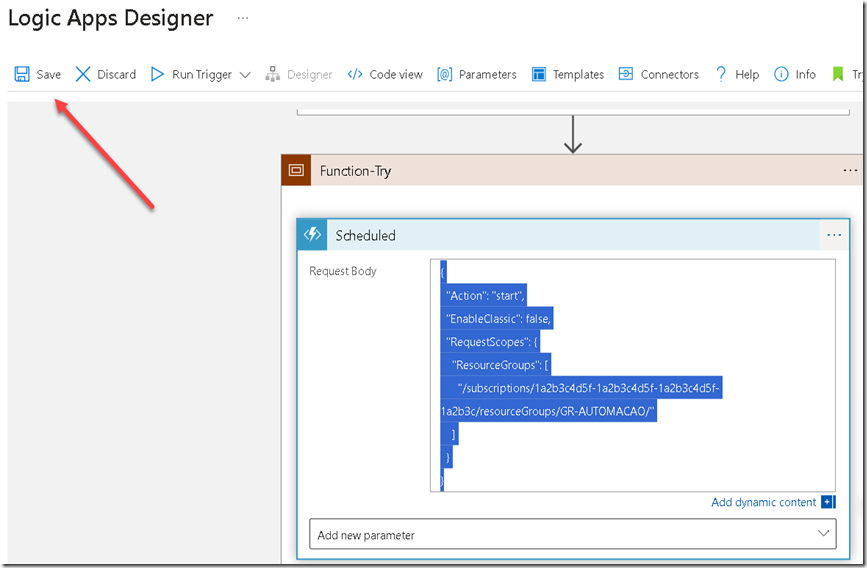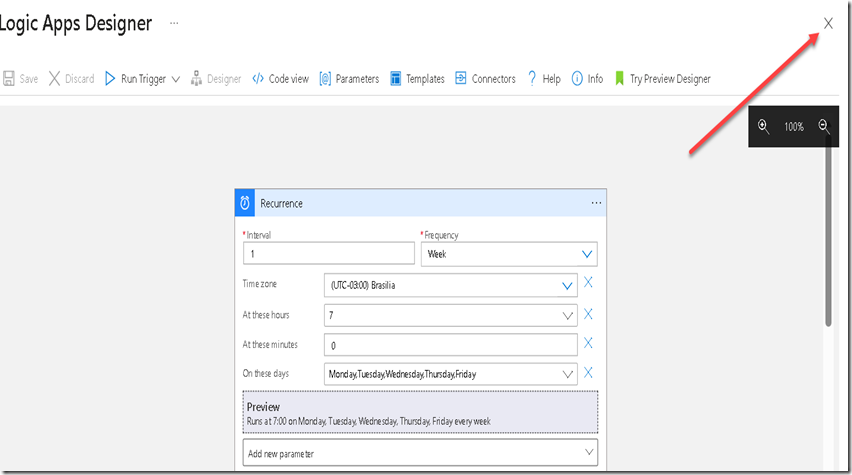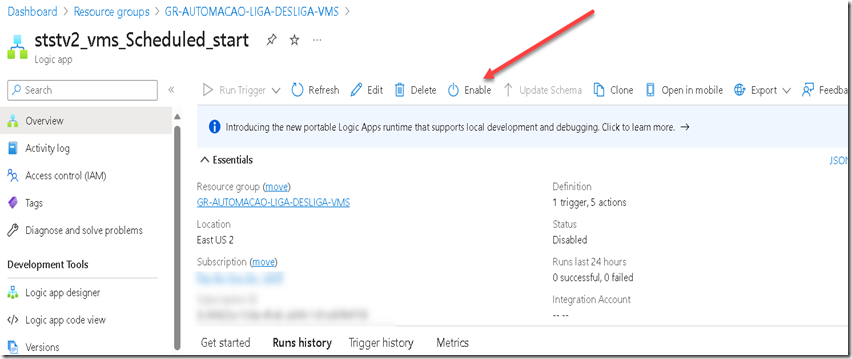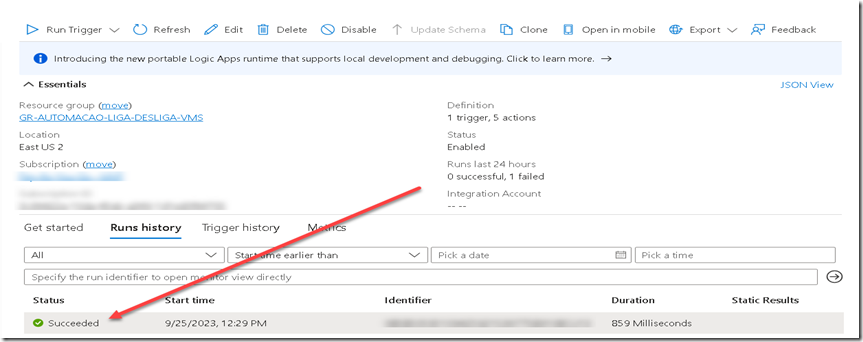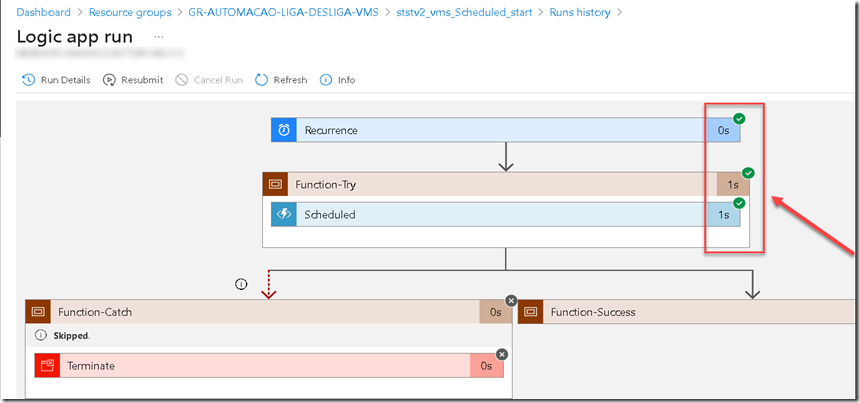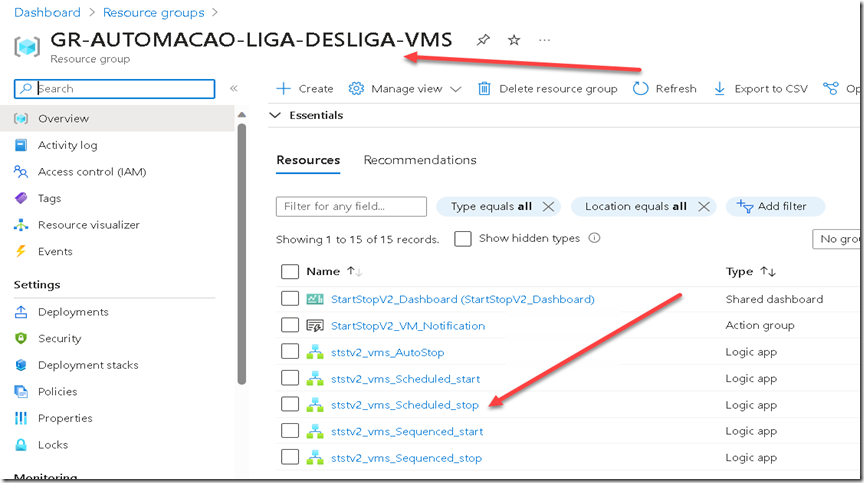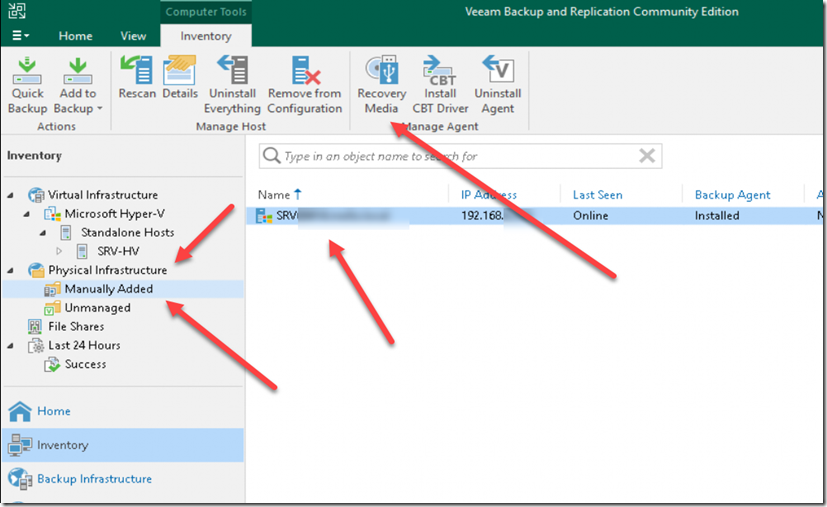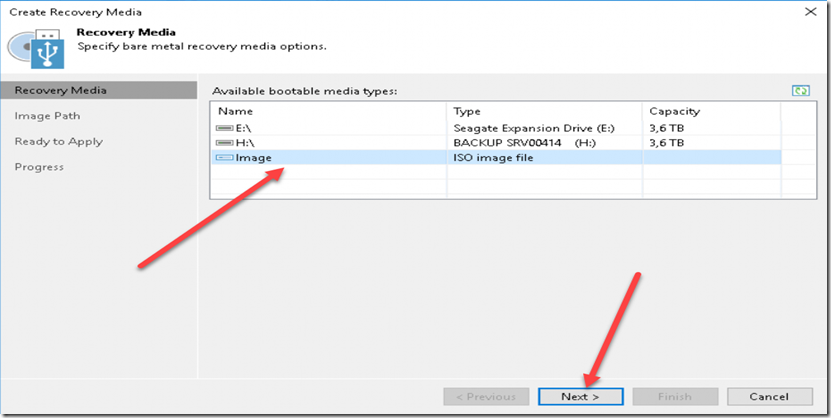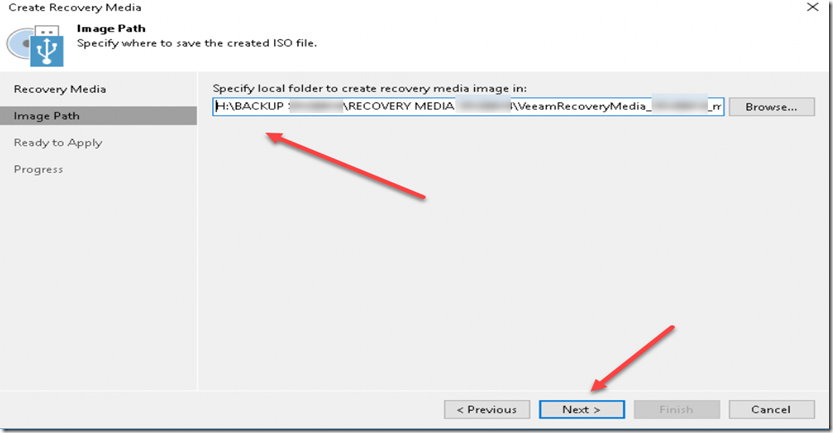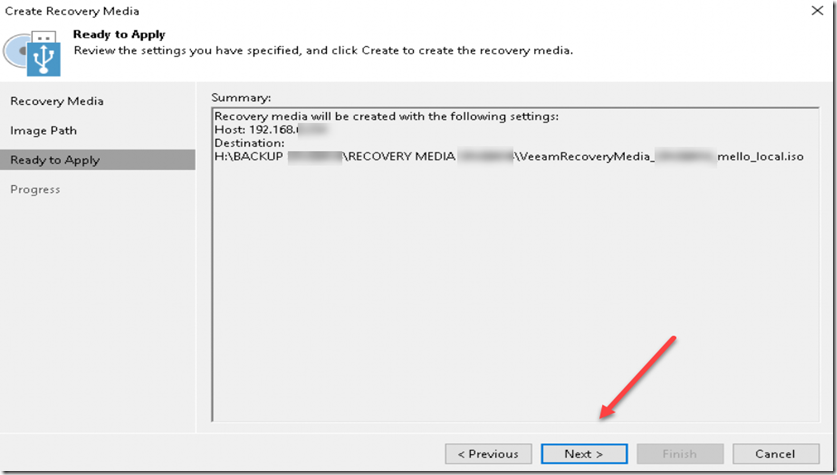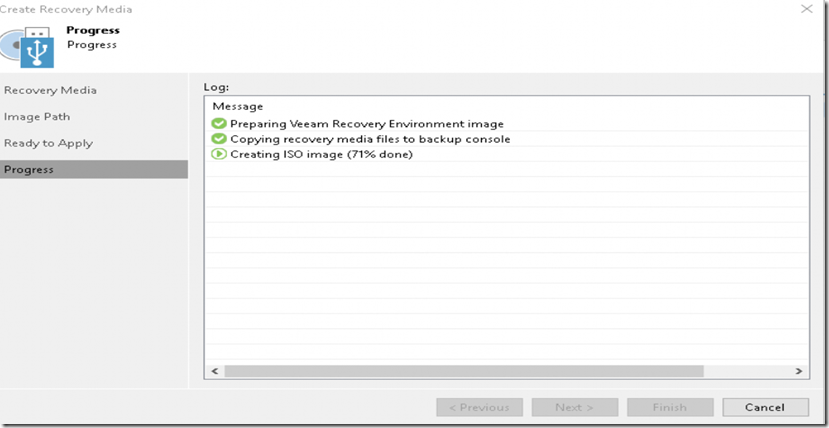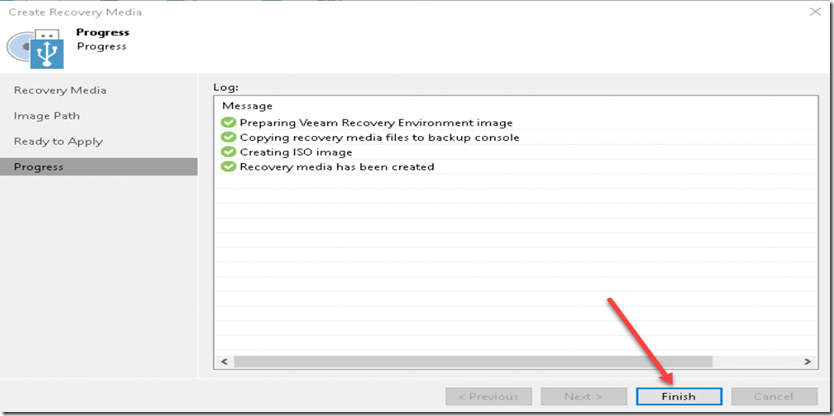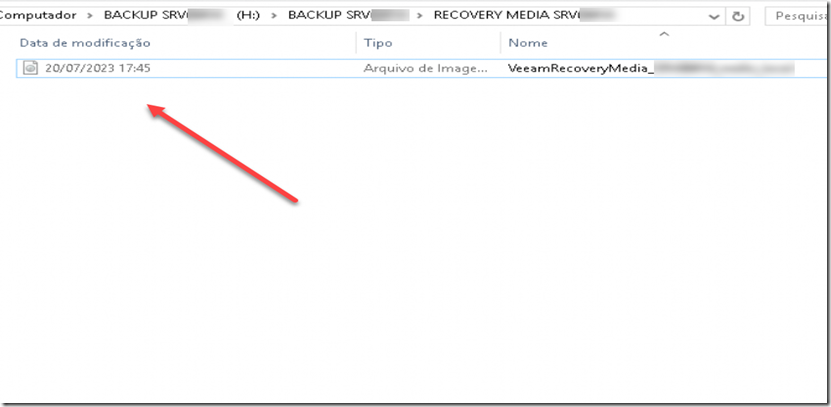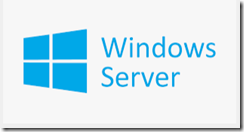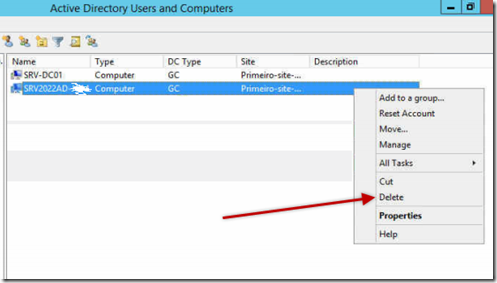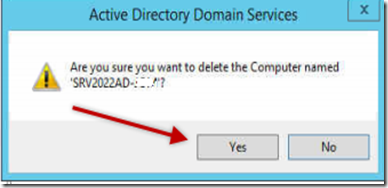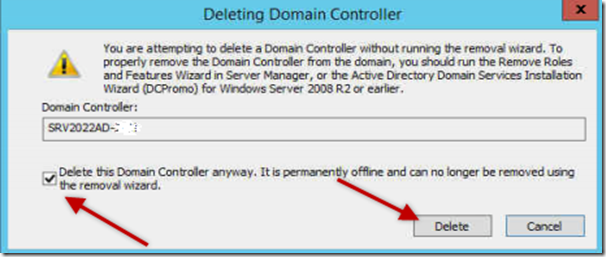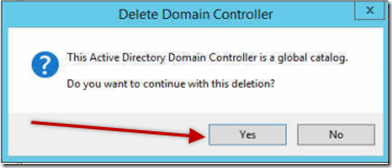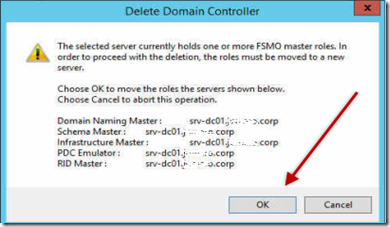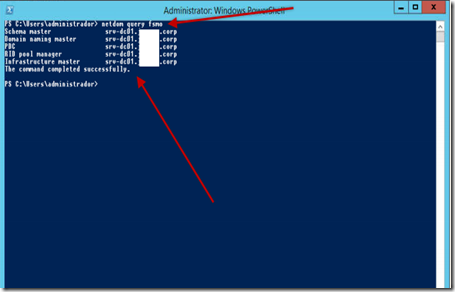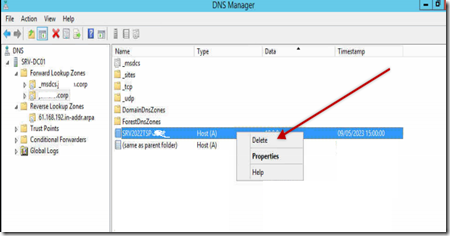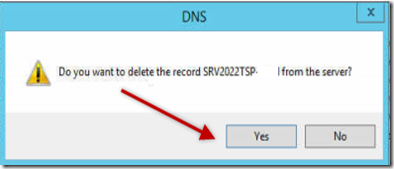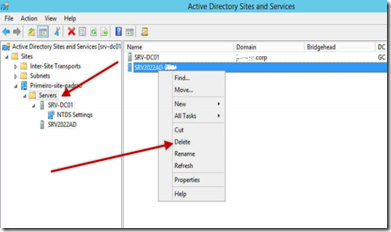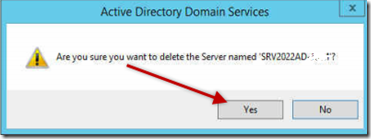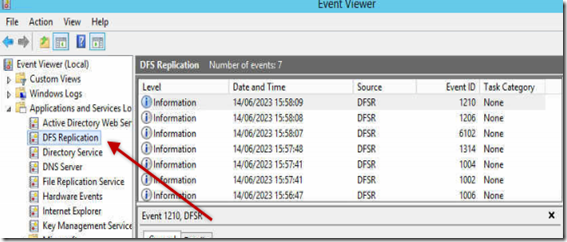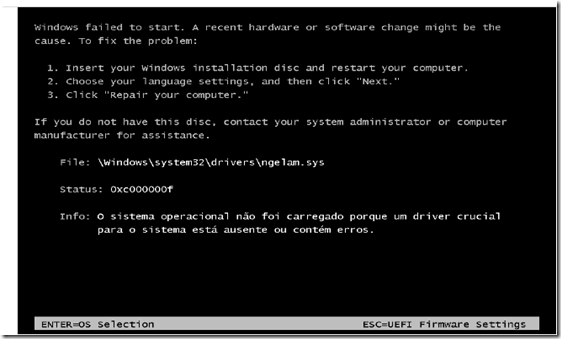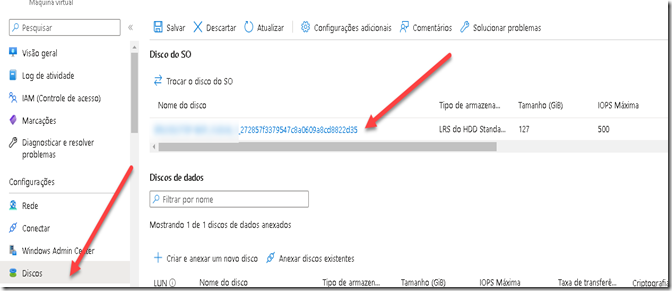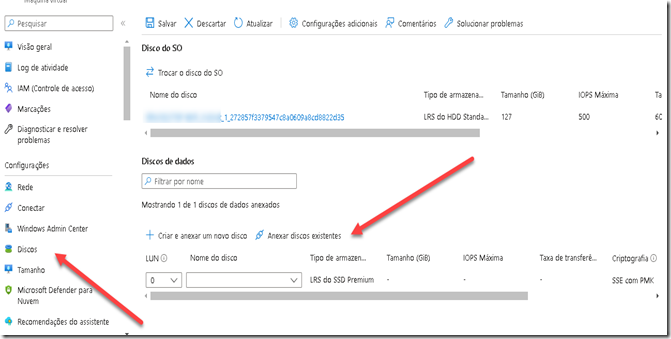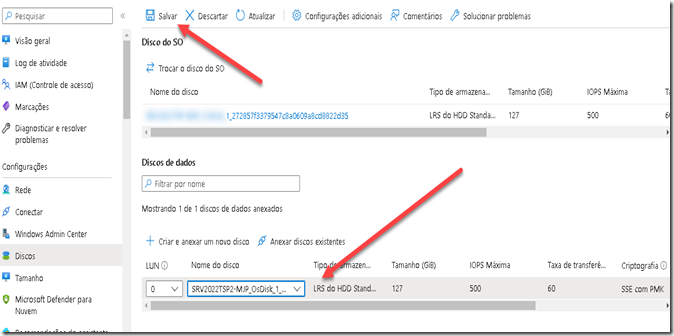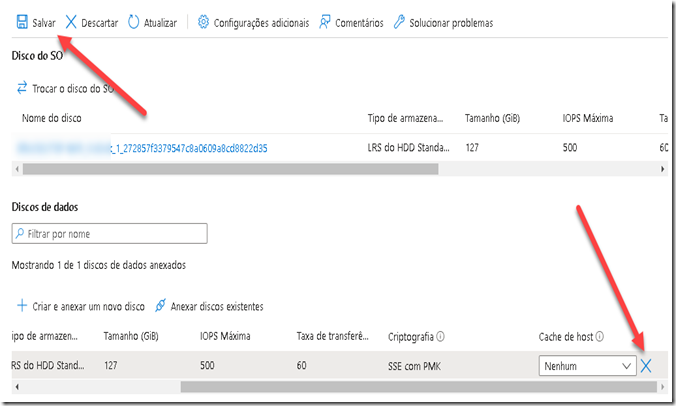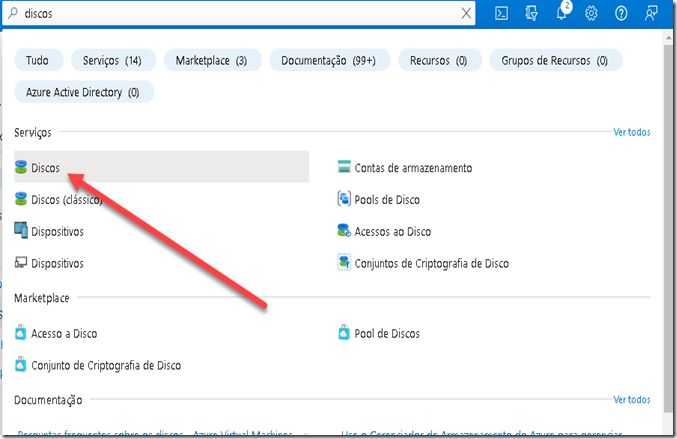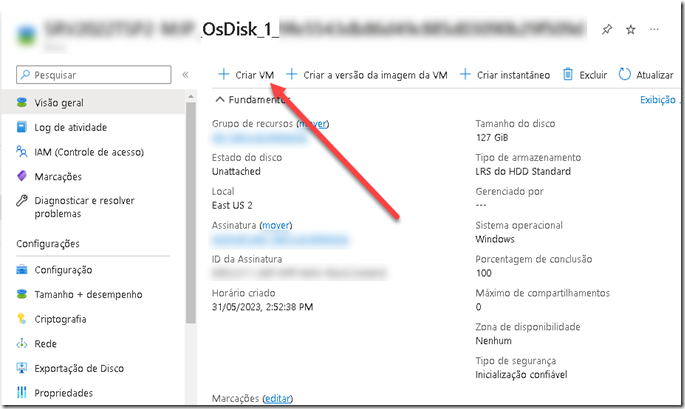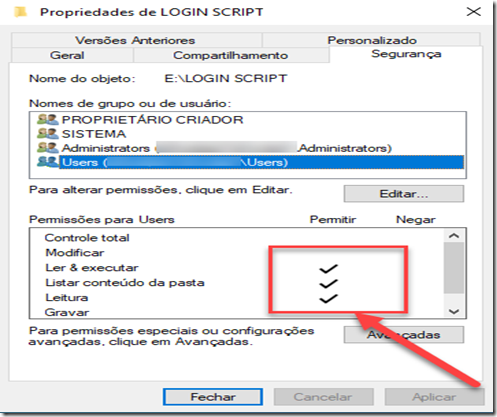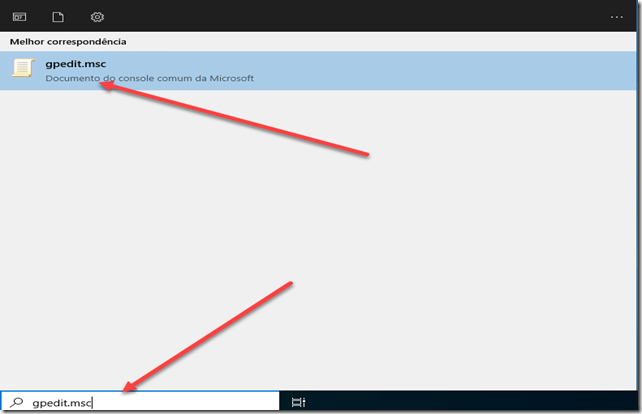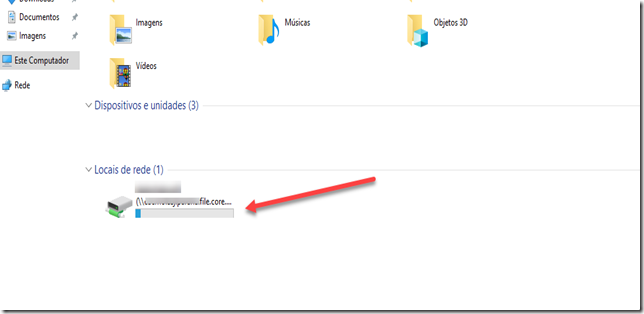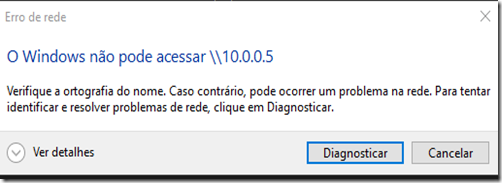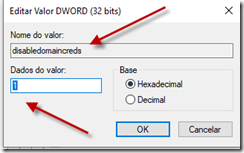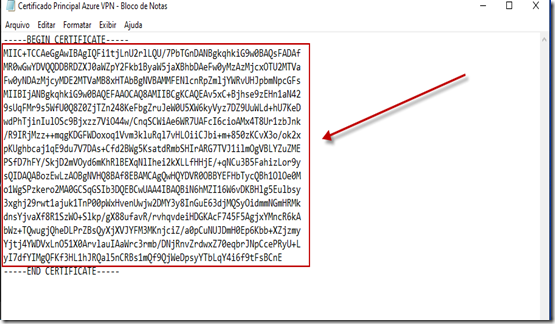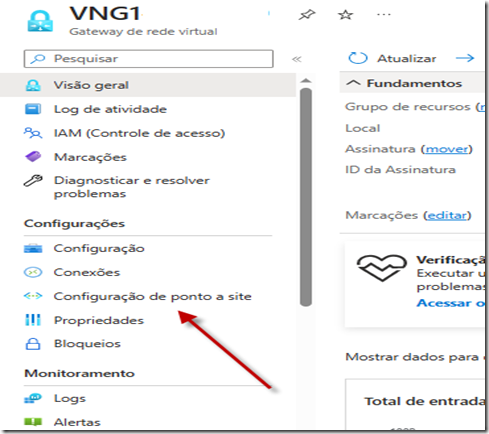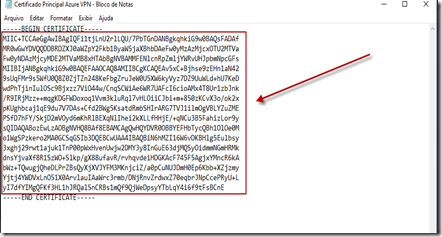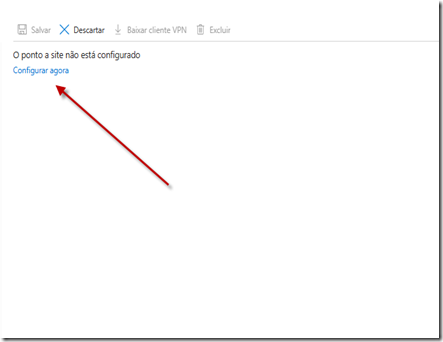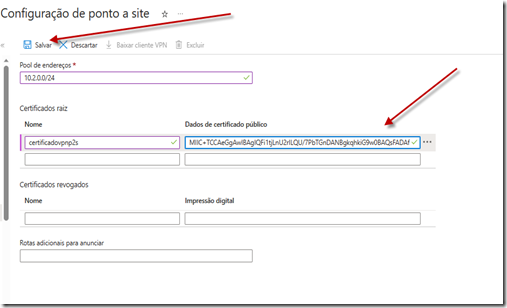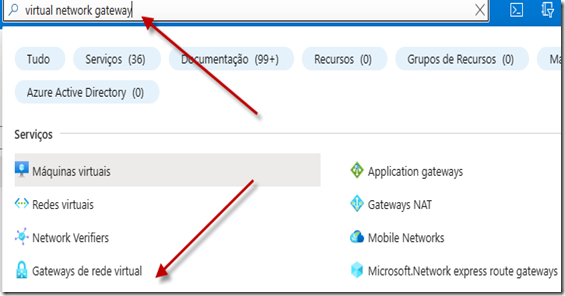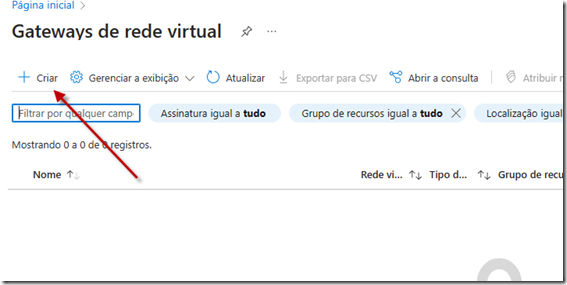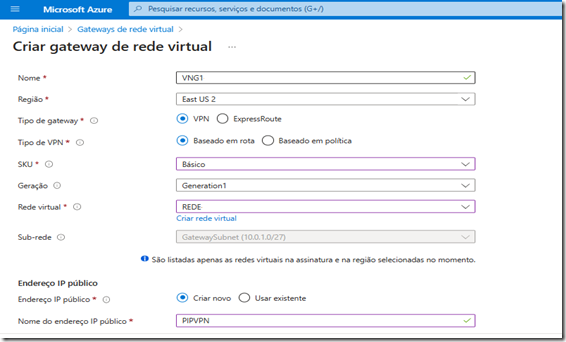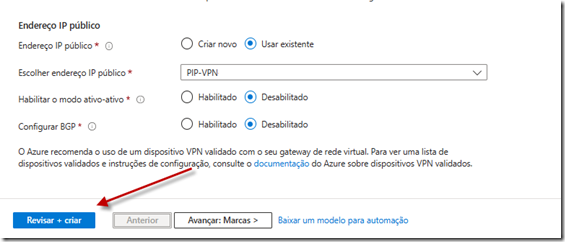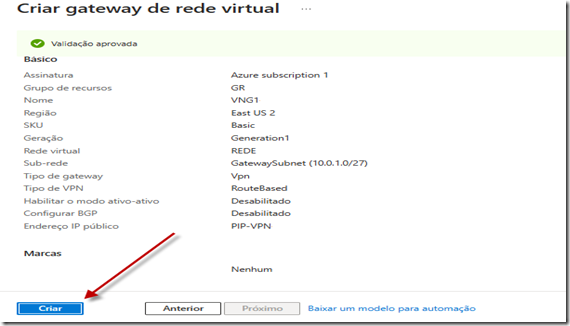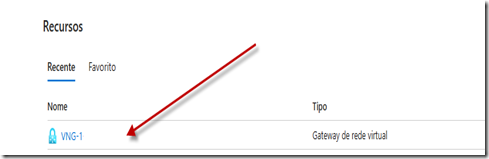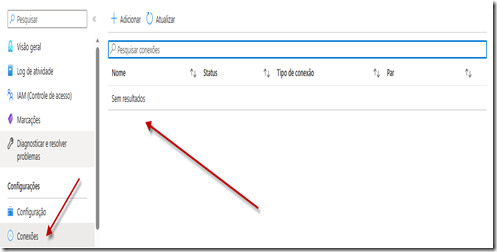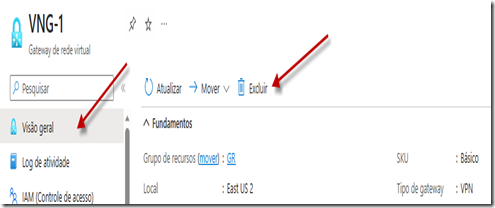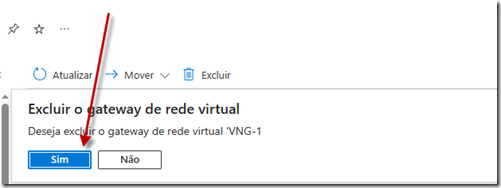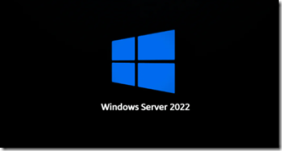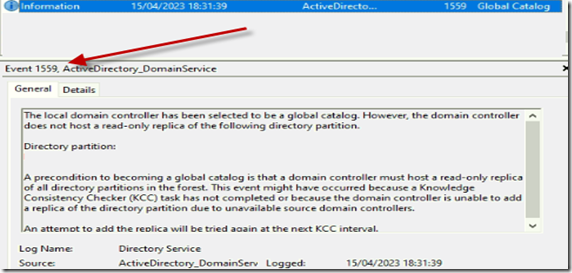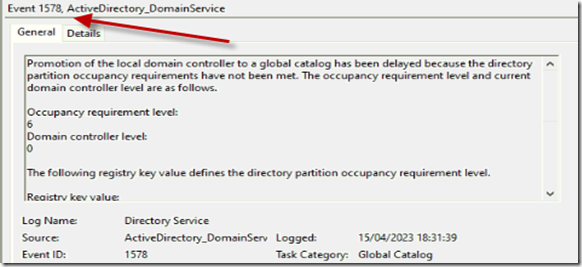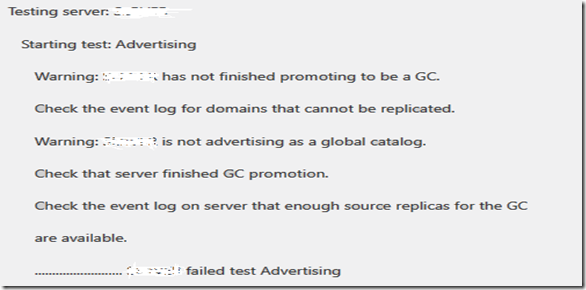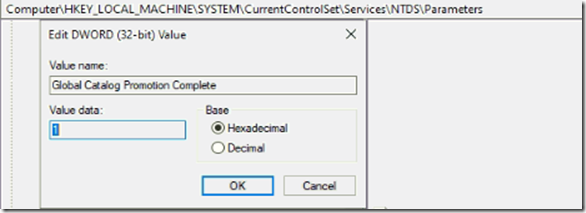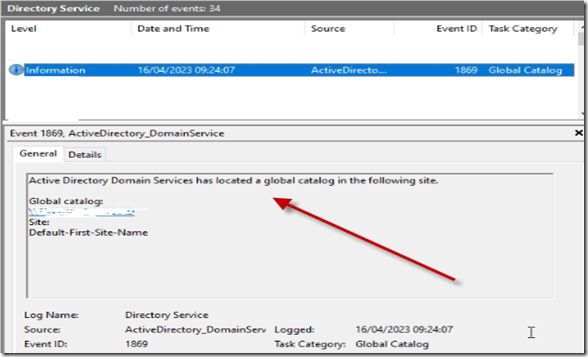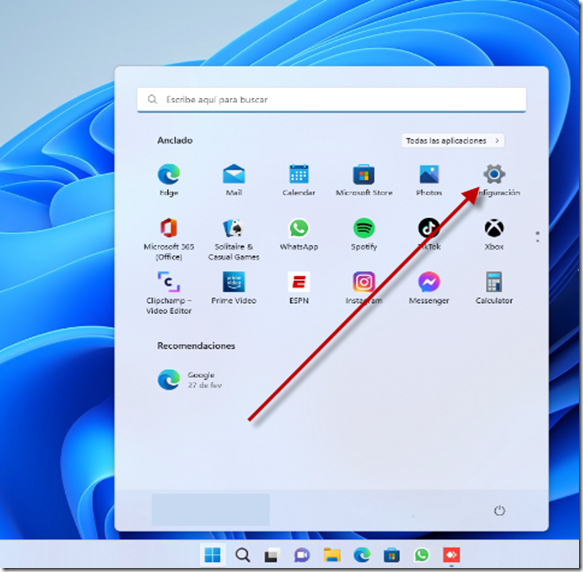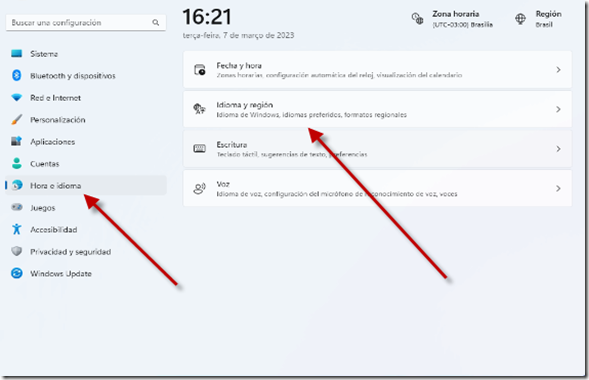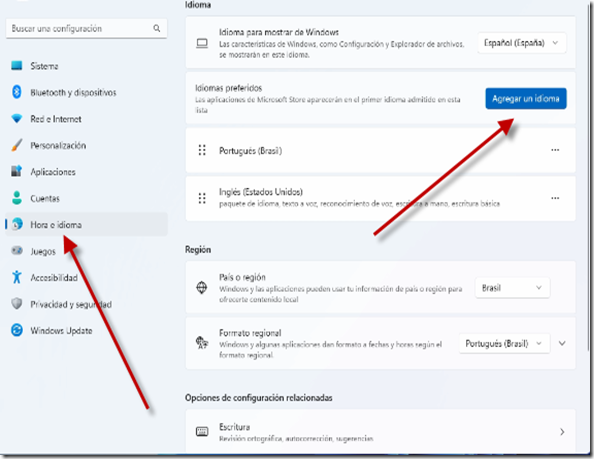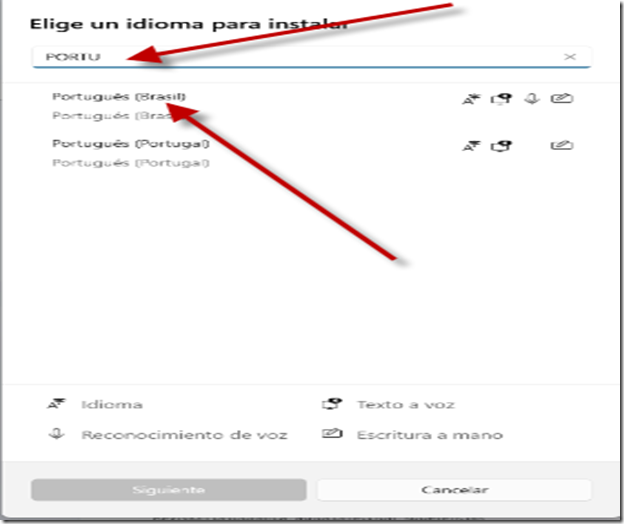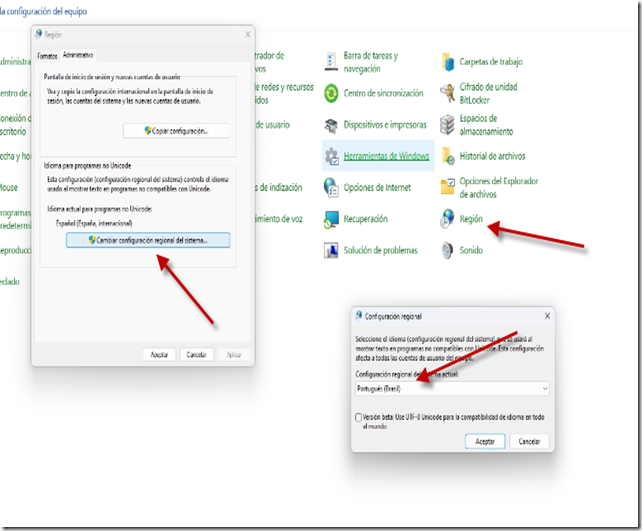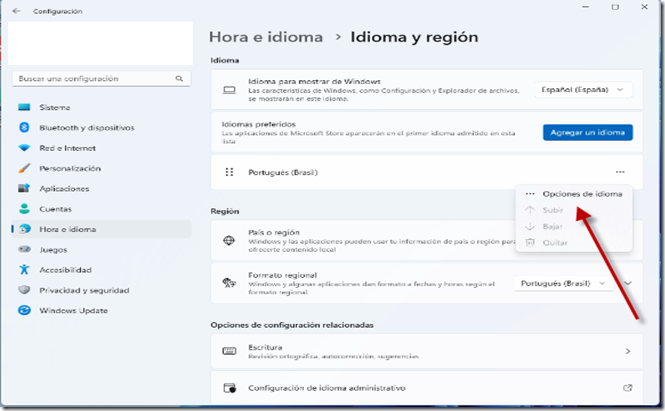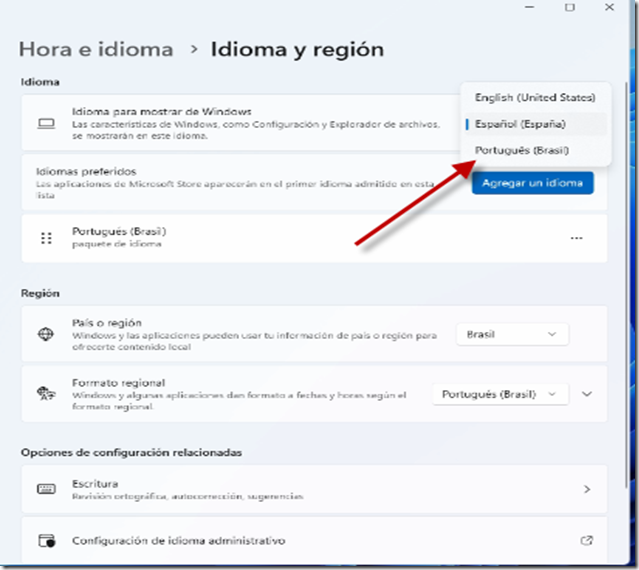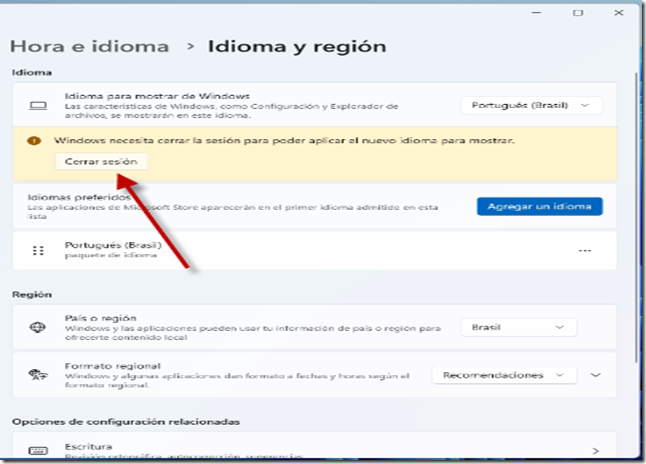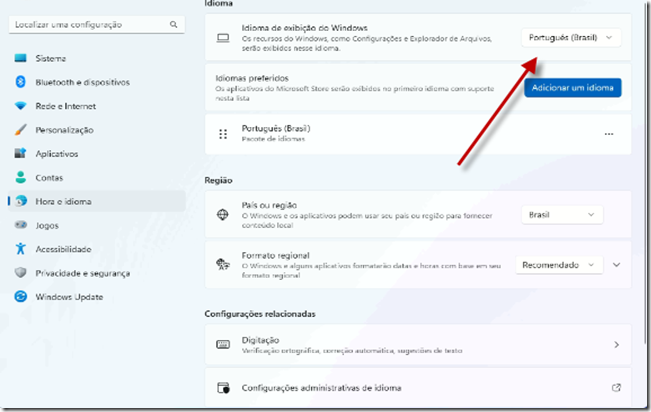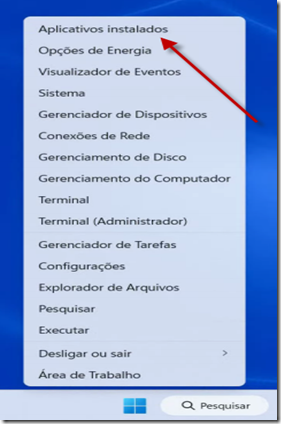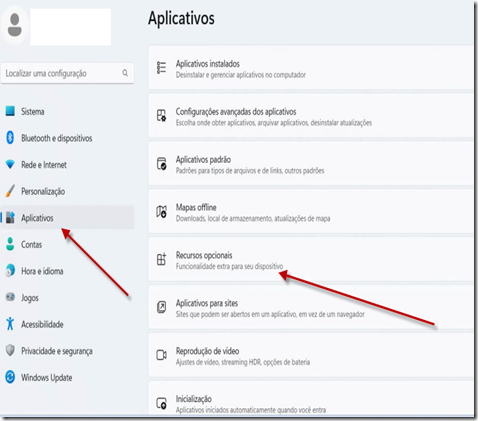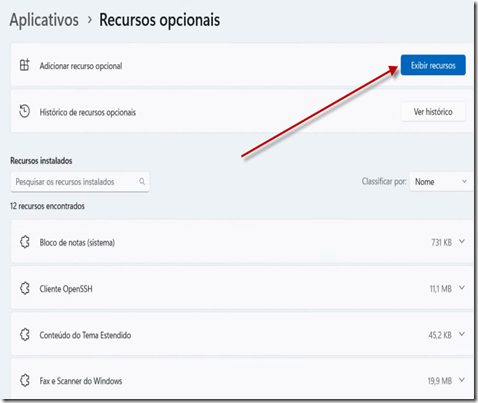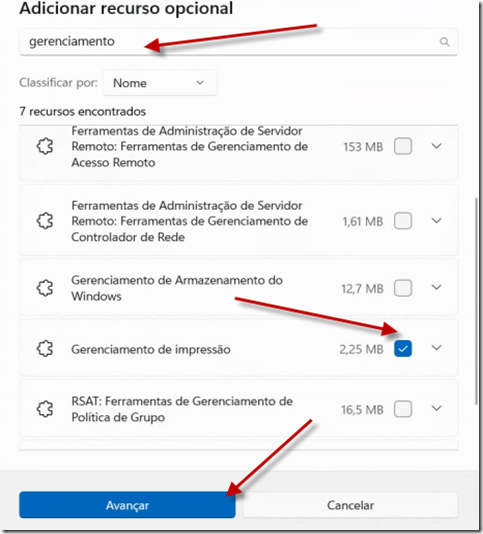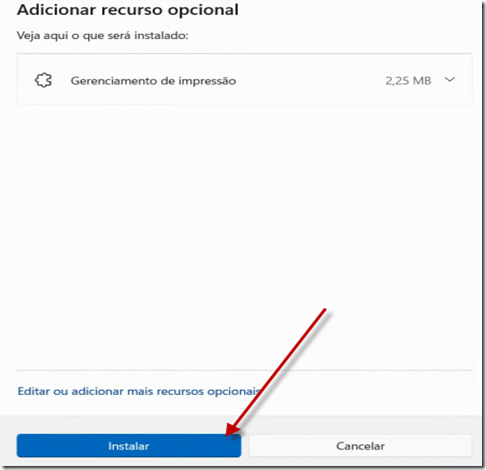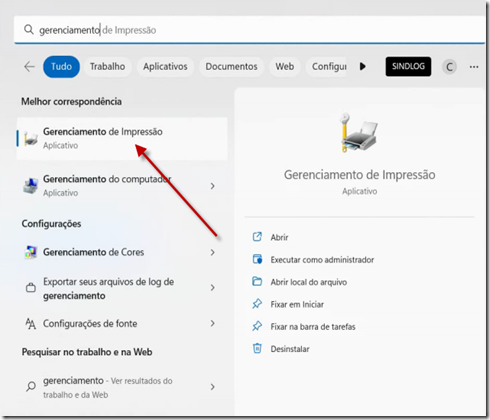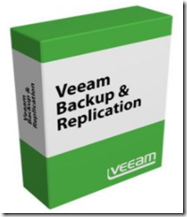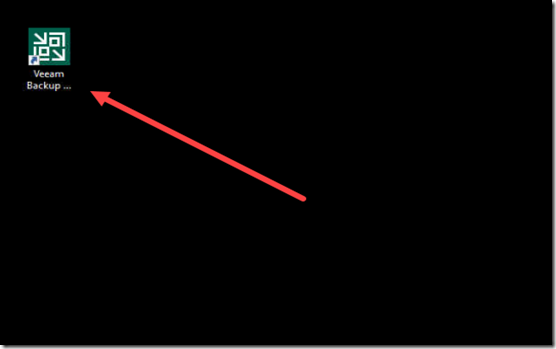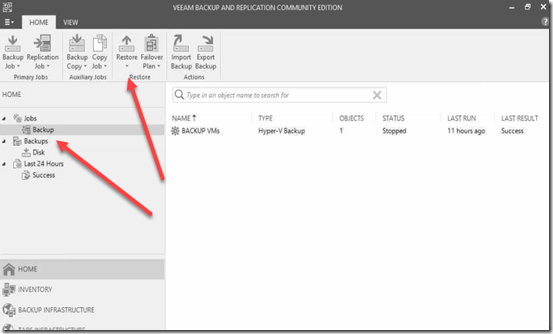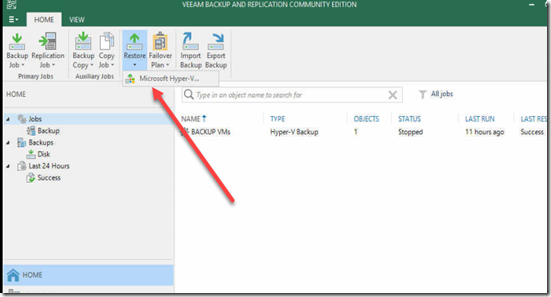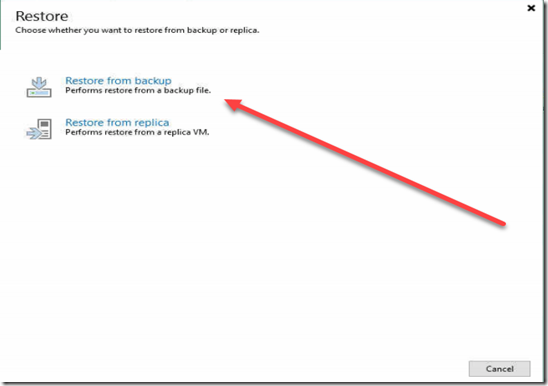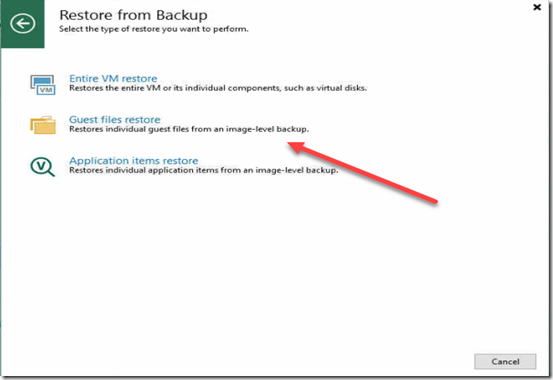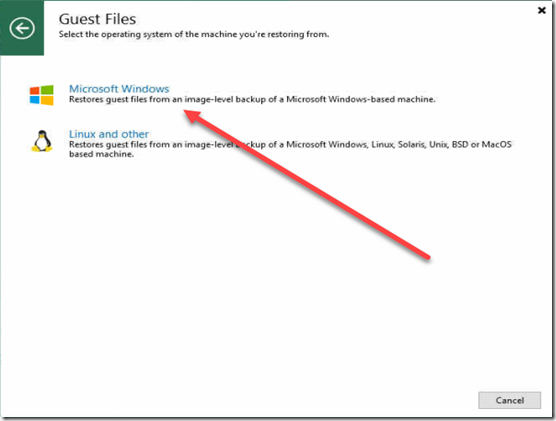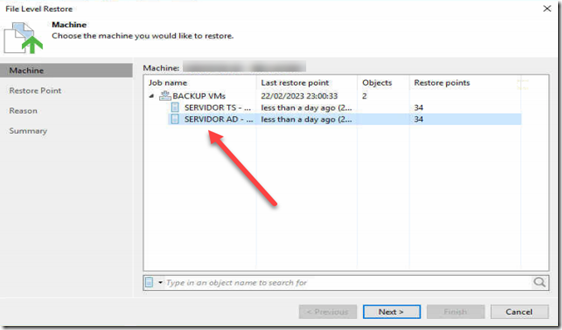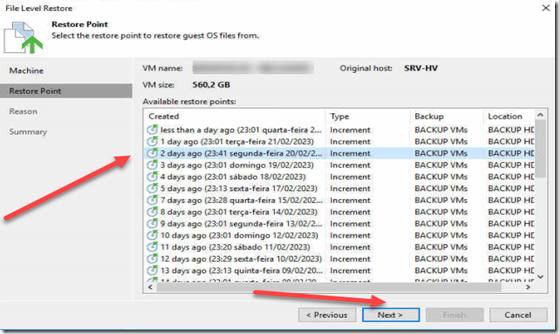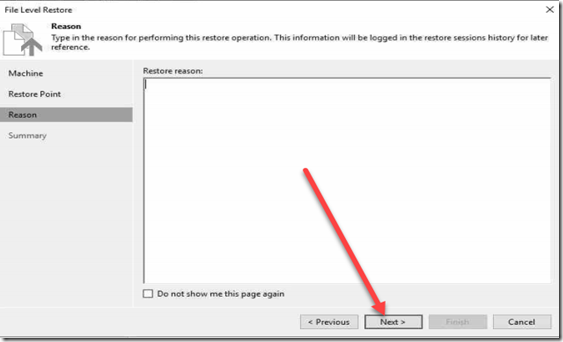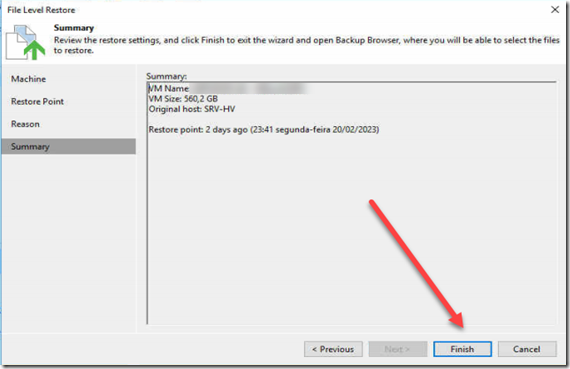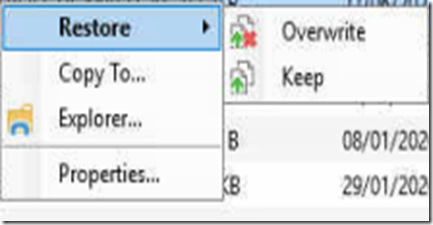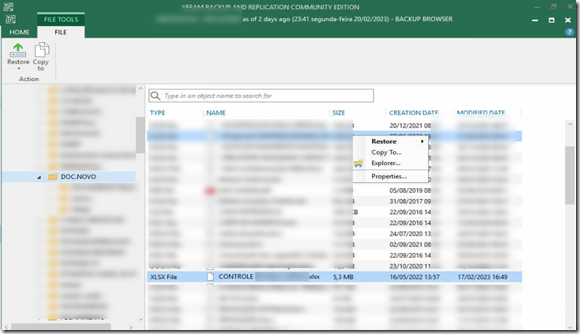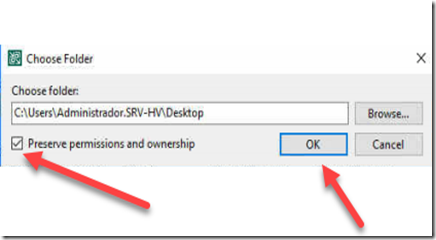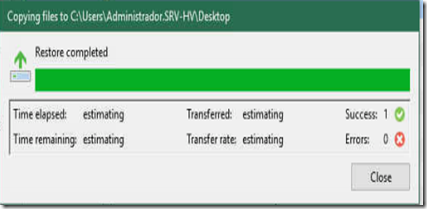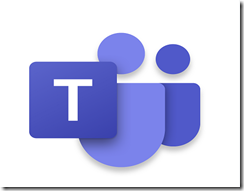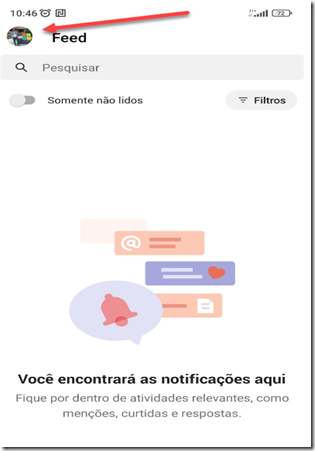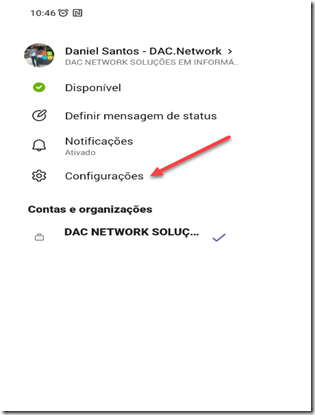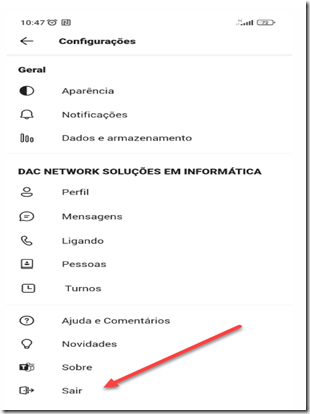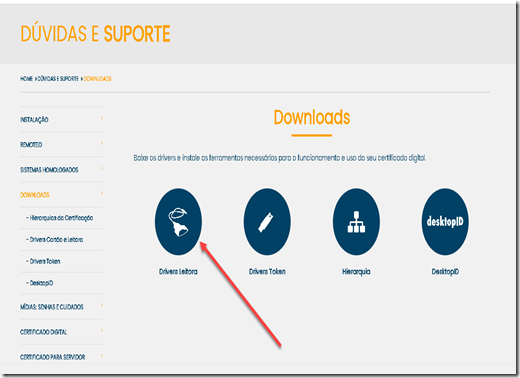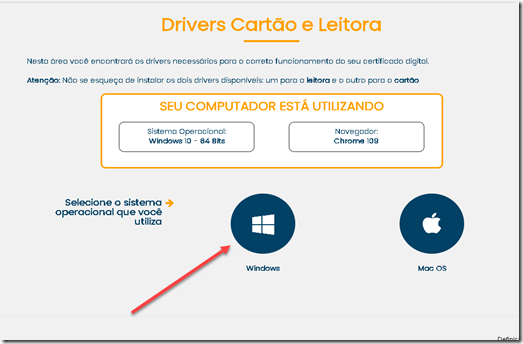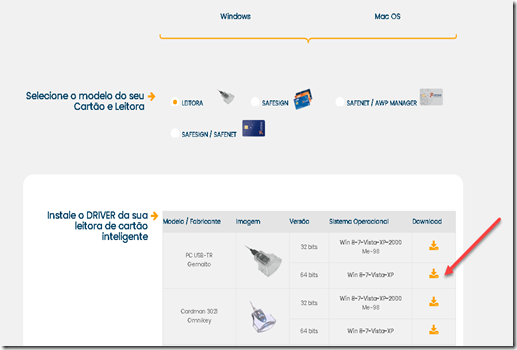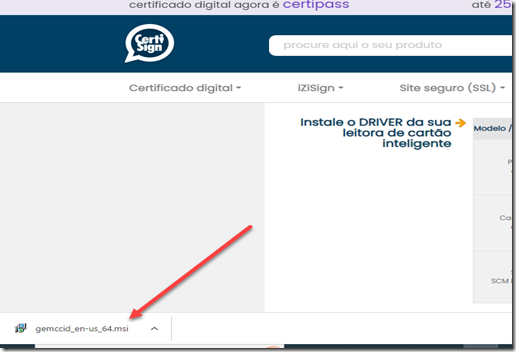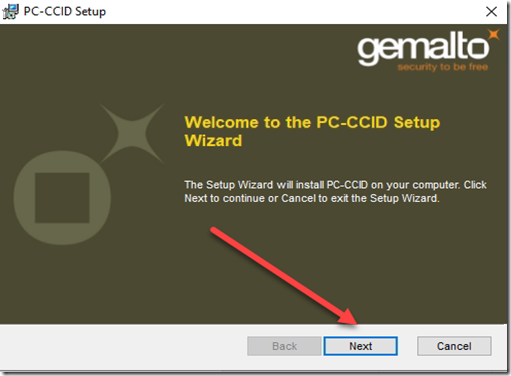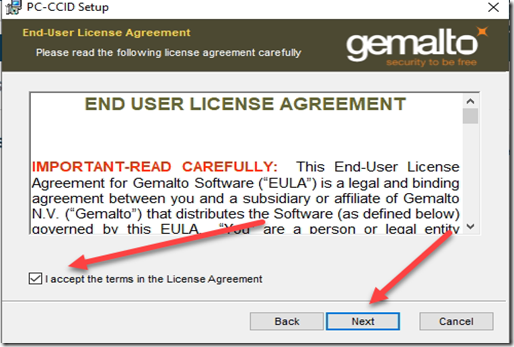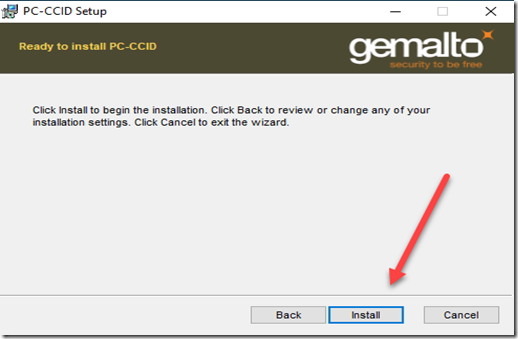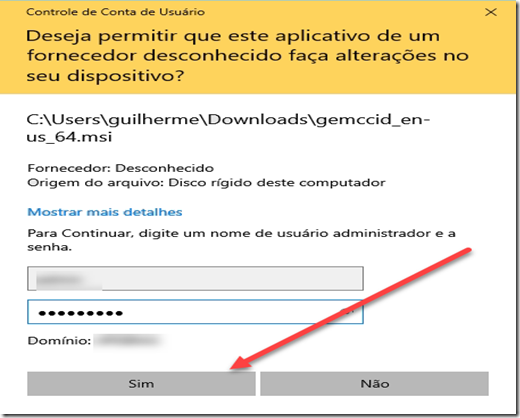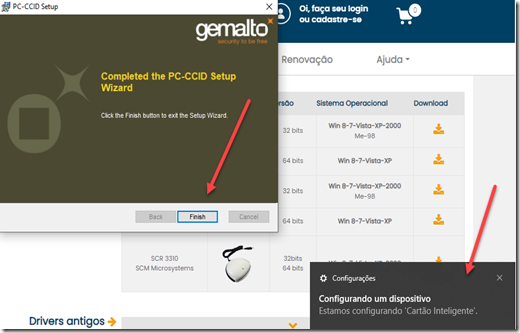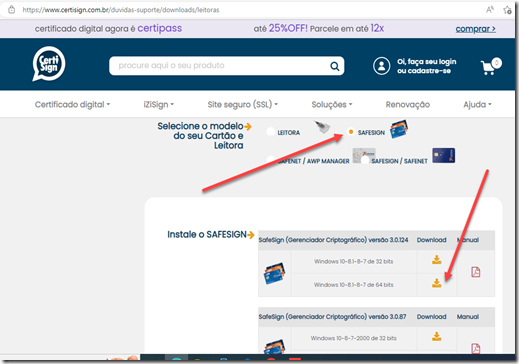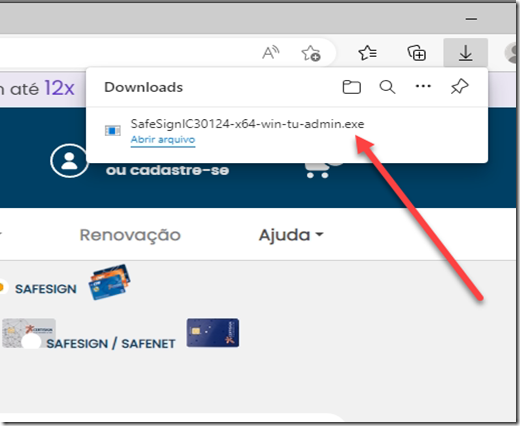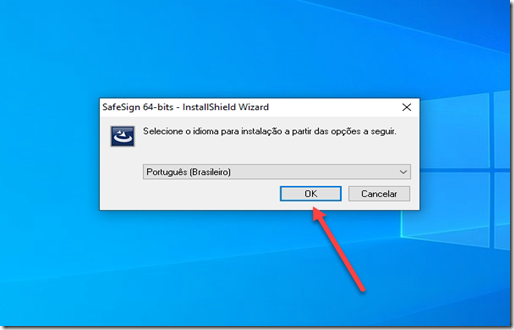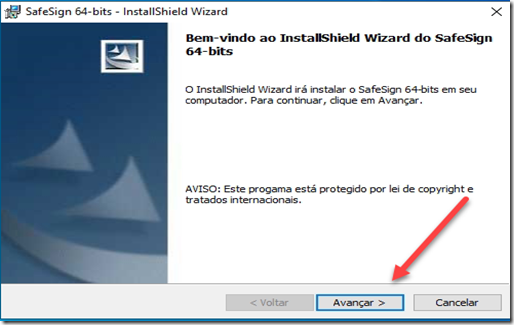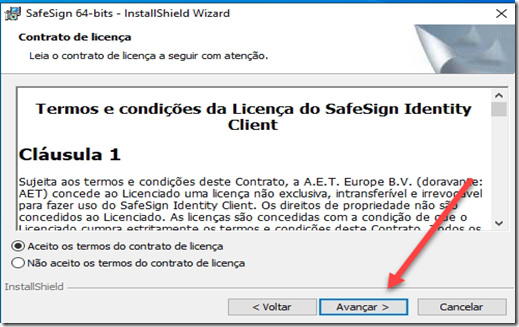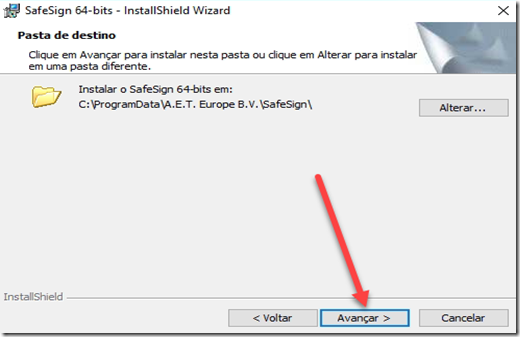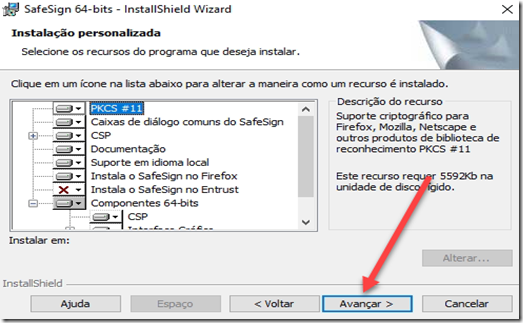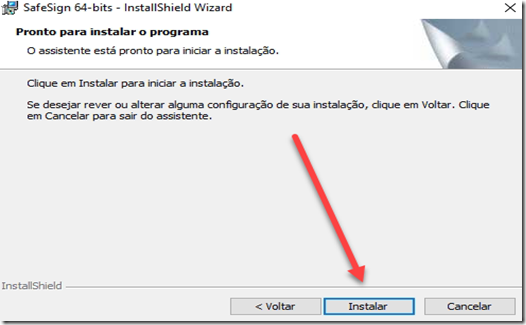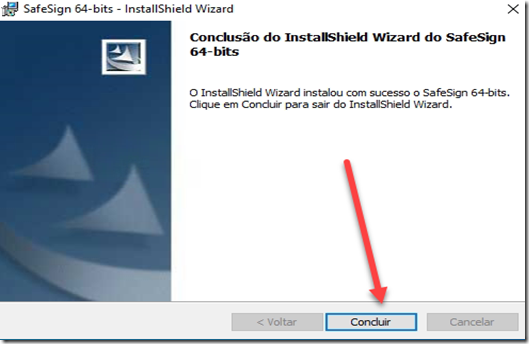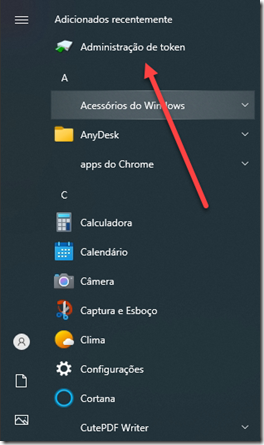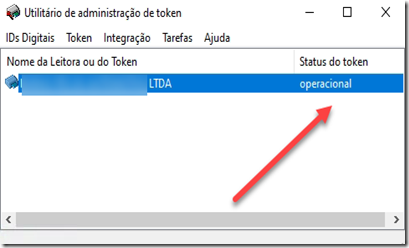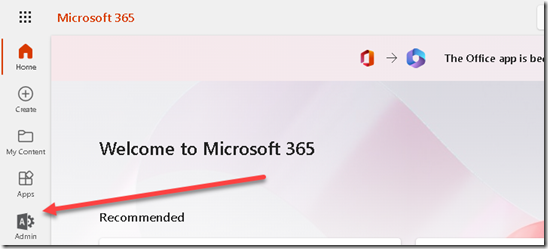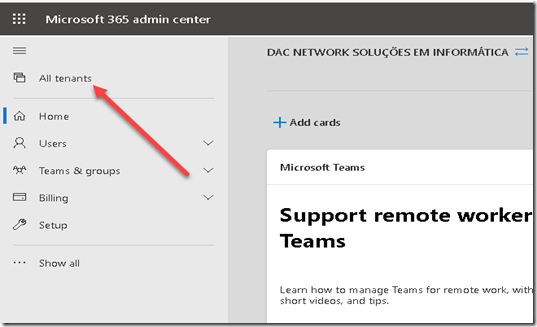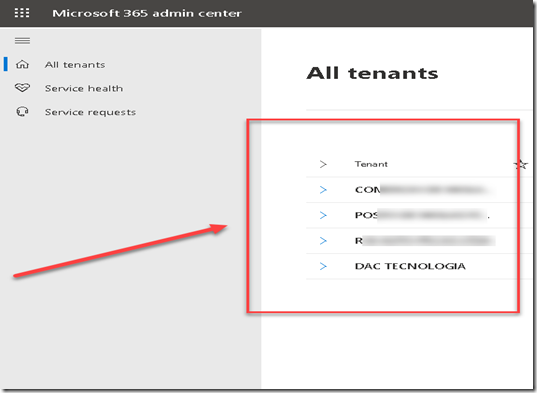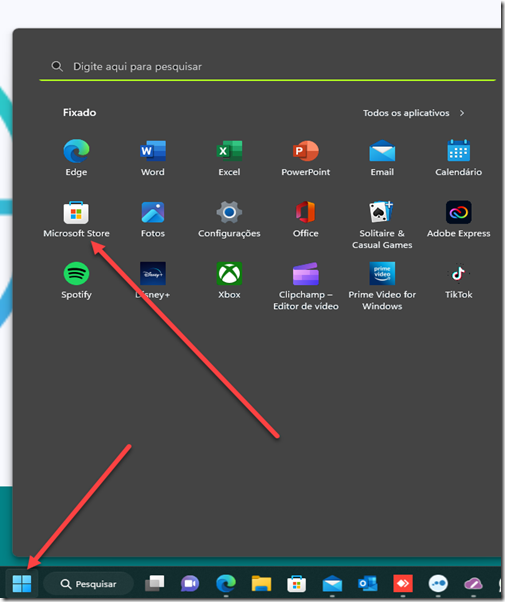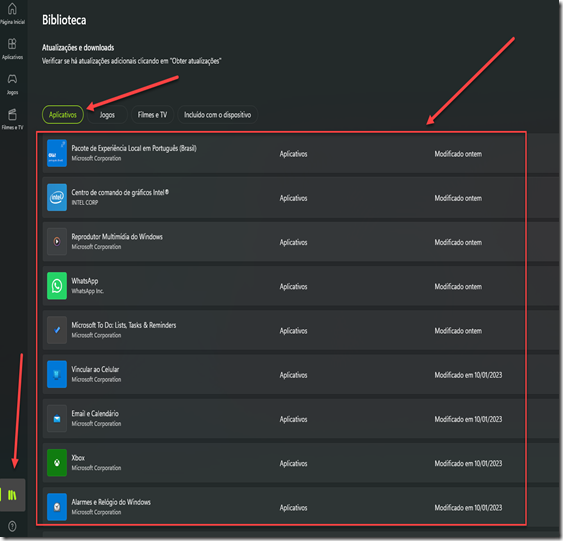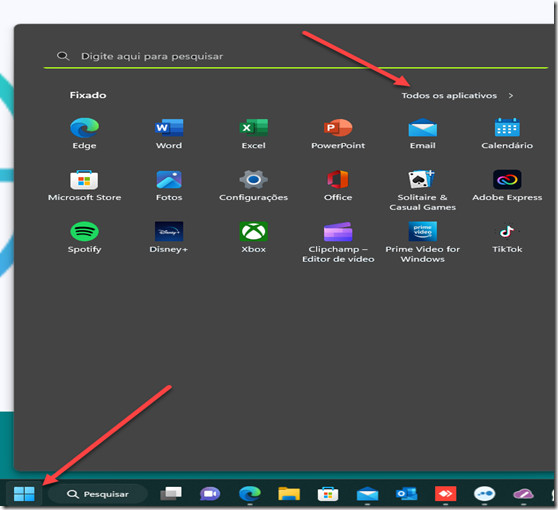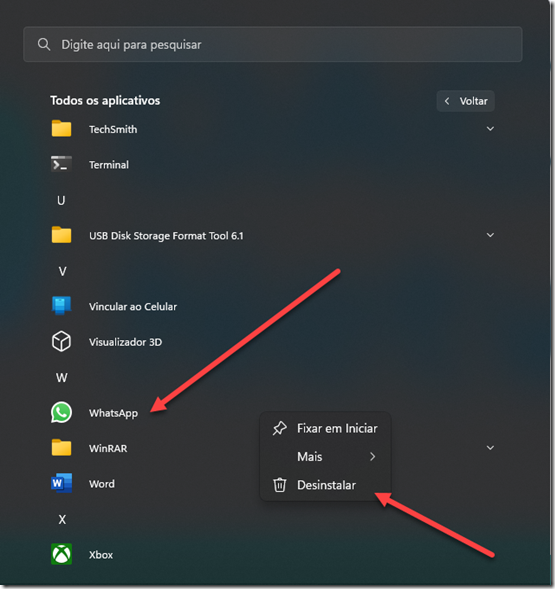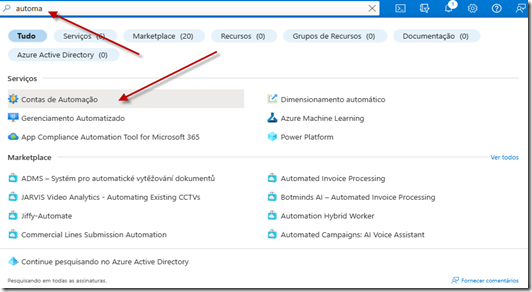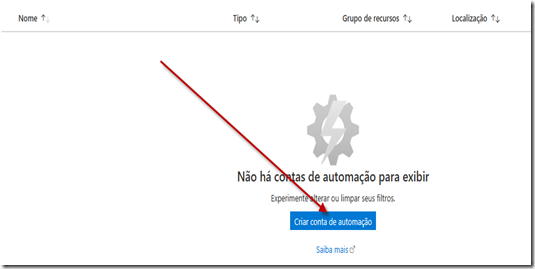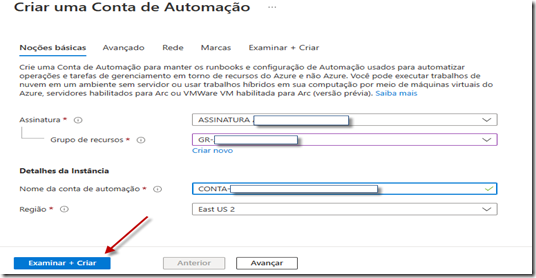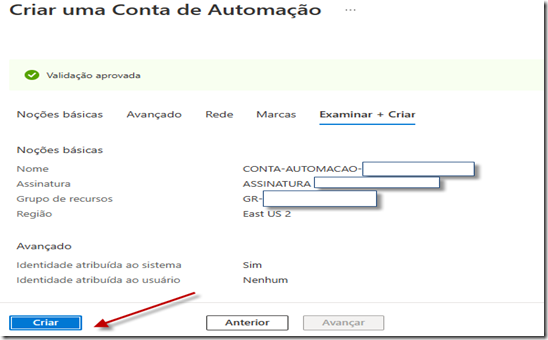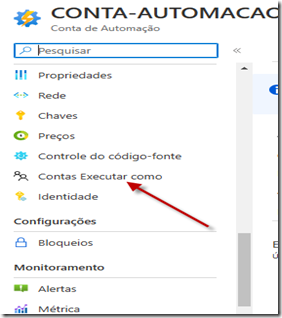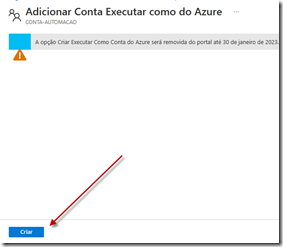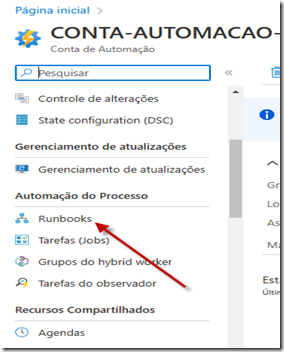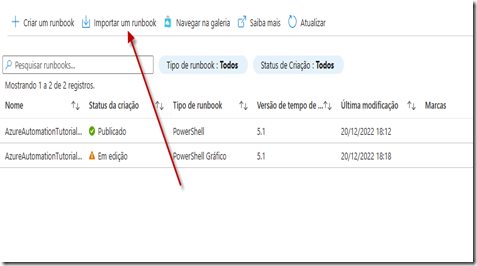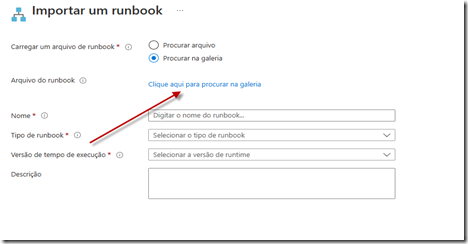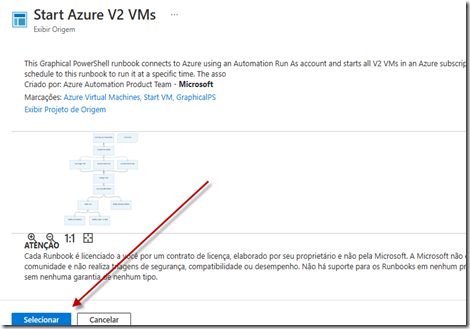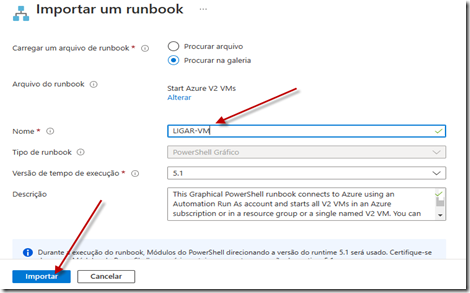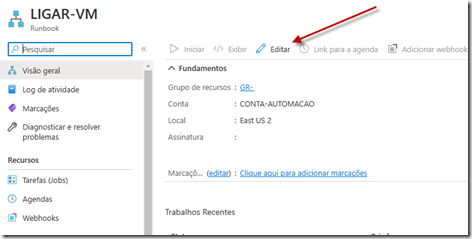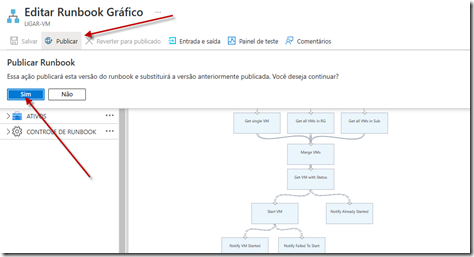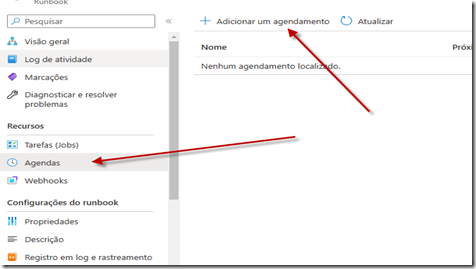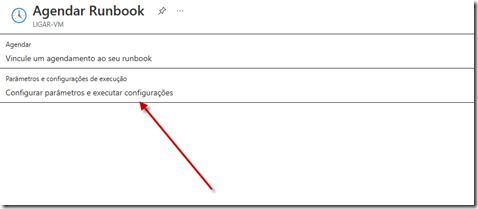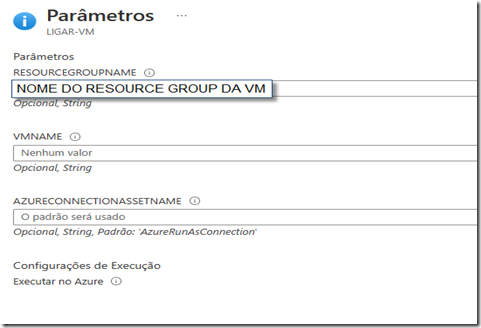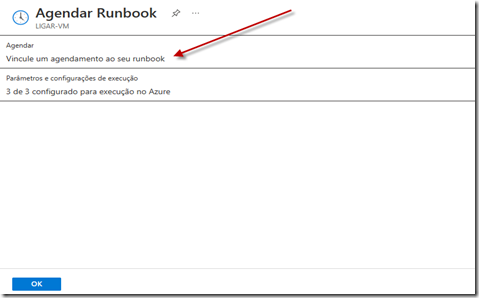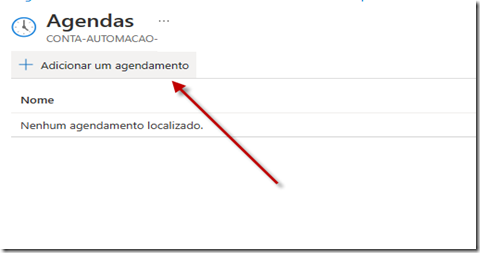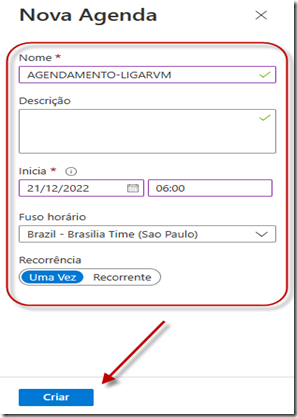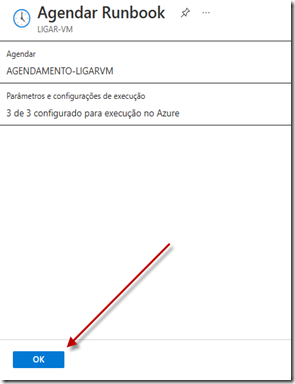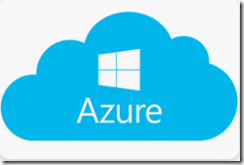
Visão Geral: A Microsoft informou através desse comunicado que os endereços IPs Públicos de SKU básicos serão desativados em 30 de Setembro de 2025 e que portanto você deverá atualizar para SKU Padrão: Upgrade to Standard SKU public IP addresses in Azure by 30 September 2025 – Basic SKU will be retired | Azure updates | Microsoft Azure
Nesse mesmo link informa que você pode continuar a usar seus endereços IP públicos de SKU Básico existentes até essa data; no entanto, você não poderá mais criar novos após 31 de março de 2025.
Entretanto, no dia 02/10/2023 eu precisei criar uma VPN do Azure com SKU Básica e para minha surpresa, essa opção foi retirada do Portal conforme é mostrado na imagem abaixo.
Agora pelo portal só é possível criar gateway de rede virtual a partir do SKU VPNGW1
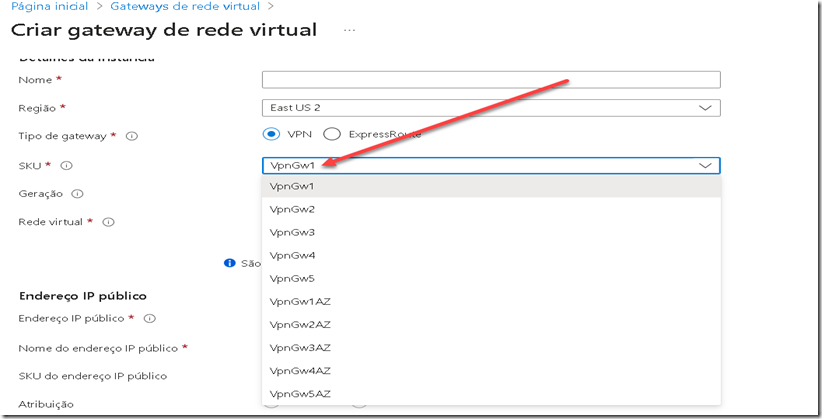
Você deve estar se questionando porque cargas d’água alguém vai querer criar VPN com SKU básica já que ela tem limitações e também será desativada? Vale lembrar que a SKU Básica é 5x mais barata do que a SKU VPNGW1 e para clientes pequenos isso faz muita diferença
Veja o Valor da VPN Básica na figura abaixo
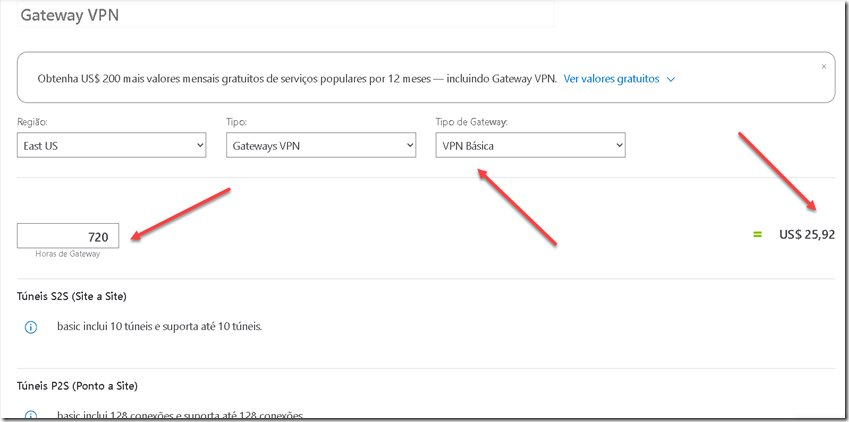
E aqui o valor da SKU VPNGW1
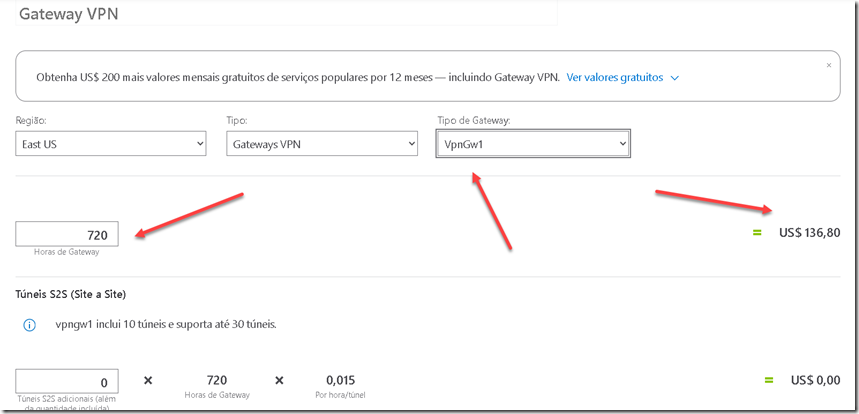
Então, para clientes pequenos enquanto eles puderem utilizar a básica será de grande valia.
Porém, já que não é mais possível criá-la pelo Portal do Azure, como resolver esse problema? Recorrendo ao PowerShell e é que veremos nesse artigo
Fazendo umas pesquisa na internet eu me deparei com esse link do learn: unable to create basic sku vpn – Microsoft Q&A
Nele é mostrado como criar uma VPN com SKU básica porém partindo do zero, onde você não tem nenhuma estrutura pronta no azure
$subnet = New-AzVirtualNetworkSubnetConfig -Name ‘gatewaysubnet’ -AddressPrefix ‘10.254.0.0/27’
$ngwpip = New-AzPublicIpAddress -Name ngwpip1 -ResourceGroupName “<RGName>” -Location “UK West” -AllocationMethod Dynamic -sku Basic
$vnet = New-AzVirtualNetwork -AddressPrefix “10.254.0.0/27” -Location “UK West” -Name vnet-gateway -ResourceGroupName “<RGName>” -Subnet $subnet
$subnet = Get-AzVirtualNetworkSubnetConfig -name ‘gatewaysubnet’ -VirtualNetwork $vnet
$ngwipconfig = New-AzVirtualNetworkGatewayIpConfig -Name ngwipconfig -SubnetId $subnet.Id -PublicIpAddressId $ngwpip.Id
New-AzVirtualNetworkGateway -Name myNGW -ResourceGroupName <RGName> -Location “UK West” -IpConfigurations $ngwIpConfig -GatewayType “Vpn” -VpnType “RouteBased” -GatewaySku “Basic” -CustomRoute 192.168.0.0/24
No meu caso eu já tinha uma rede em produção e precisava apenas criar o Virtual Network Gateway com SKU Básica junto com IP Público
Recorri ao meu amigo Raphael Andrade que é Microsoft MVP de Azure e ele me ajudou com a customização do script a partir desse acima.
.:. Vlw Rapha, você me ajudou demais nisso!!!
Para que ele funcione, é necessário que você já tenha criado a GatewaySubnet na sua rede virtual do azure exatamente com o nome mostrado na figura
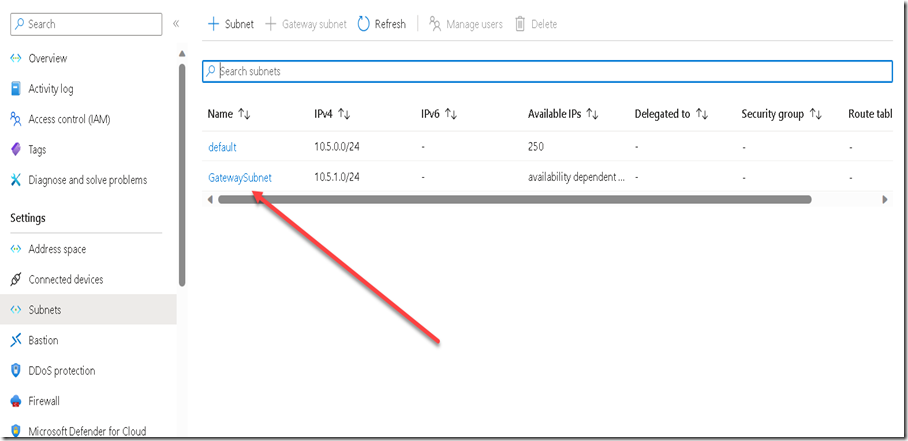
O próximo passo é logar no portal do azure e abrir o PowerShell
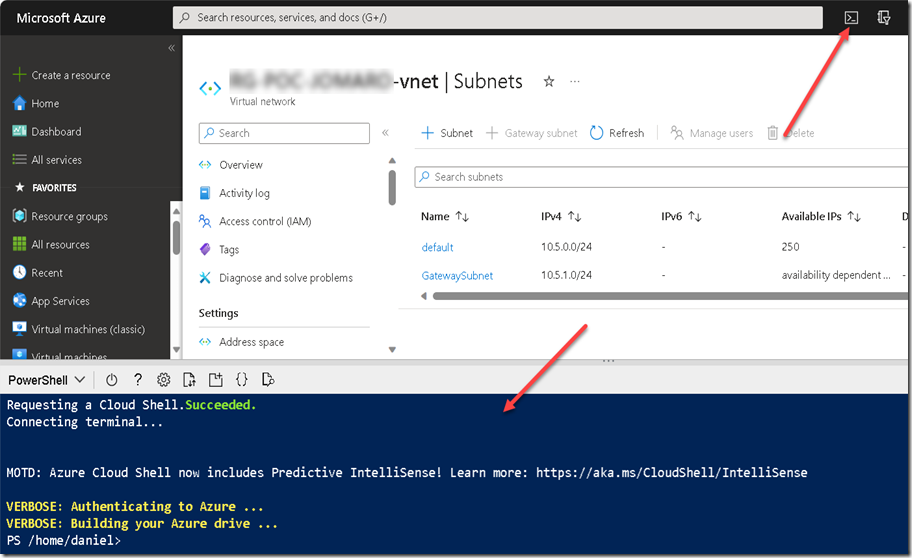
Uma vez logado no Azure PowerShell execute o seguintes comandos:
$ngwpip = New-AzPublicIpAddress -Name ngwpip1 -ResourceGroupName “rg-teste” -Location “UK West” -AllocationMethod Dynamic -sku Basic
$vnet = Get-AzVirtualNetwork -Name “vnet-teste” -ResourceGroupName “rg-teste”
$subnet = Get-AzVirtualNetworkSubnetConfig -name ‘gatewaysubnet’ -VirtualNetwork $vnet
$ngwipconfig = New-AzVirtualNetworkGatewayIpConfig -Name ngwipconfig -SubnetId $subnet.Id -PublicIpAddressId $ngwpip.Id
New-AzVirtualNetworkGateway -Name myNGW -ResourceGroupName “rg-teste” -Location “UK West” -IpConfigurations $ngwIpConfig -GatewayType “Vpn” -VpnType “RouteBased” -GatewaySku “Basic” -CustomRoute 192.168.0.0/24
Como o texto pode se desconfigurar vou deixar a figura abaixo para saber o início e fim de cada linha do código
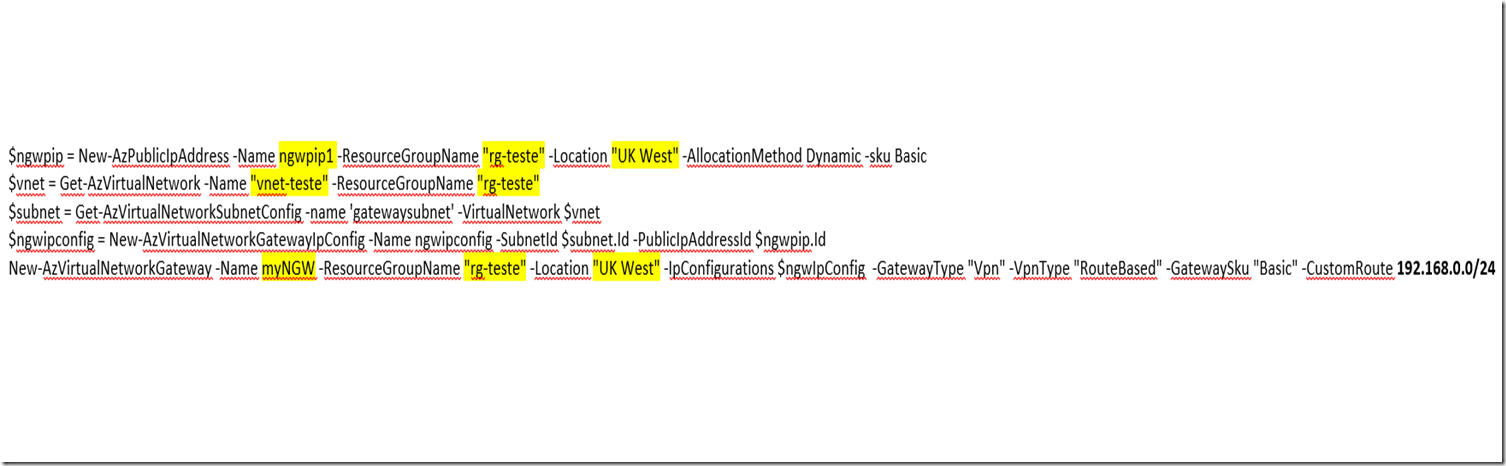
Obs: Os itens que estão em amarelo são os que você deve alterar conforme seu ambiente.
Legenda:
ngwpip1 – Nome do Seu IP Público
“rg-teste” – Nome do Grupo de Recursos do seu ambiente
“UK West” – Região onde está localizado o recurso
myNGW – Nome do Virtual Network Gateway a ser criado
192.168.0.0/24 – Rede do seu Ambiente On Premisses
Daniel Santos – MVP Cloud and Datacenter Management
Twitter: www.twitter.com/danielsantos_ti
Blog: www.wordpress.com/engdanielsantos
Site Corporativo: www.dacnetwork.com.br